The automatic installer for Windows by Infonotary PLC is a convenient and easy-to-use tool designed specifically for users who want to quickly and seamlessly set up their smart cards and readers to work with a Qualified Certificate for Qualified Electronic Signature (QCQES) on computers running the Microsoft Windows operating system. It is intended to simplify the process of installing the necessary drivers and software by automatically detecting the connected hardware and performing the required configurations on your behalf.
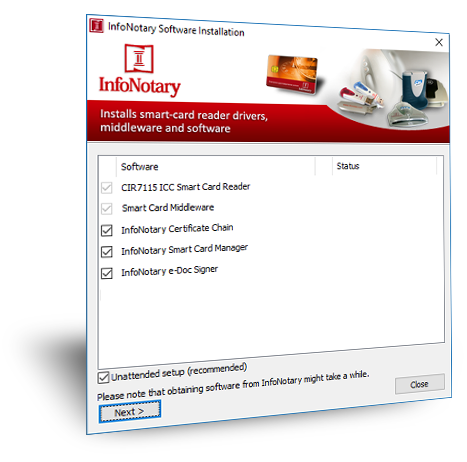 |
Preparation: Ensure that your reader and smart card are connected to the computer before launching the installer. If they are not connected, the installer will not be able to detect them. An internet connection is required, as the installer downloads files online. Launching: Double-click the downloaded file to start the installer. If Windows displays a security warning, confirm that you want to proceed. Installation Process: Click the "Next" button and wait for the process to complete. Depending on your internet connection speed, this may take from a few seconds to a few minutes. You don’t need to do anything – everything happens automatically. Completion: Once the installation is finished, you may receive a prompt to restart your computer. If this happens, restart to apply the changes. |
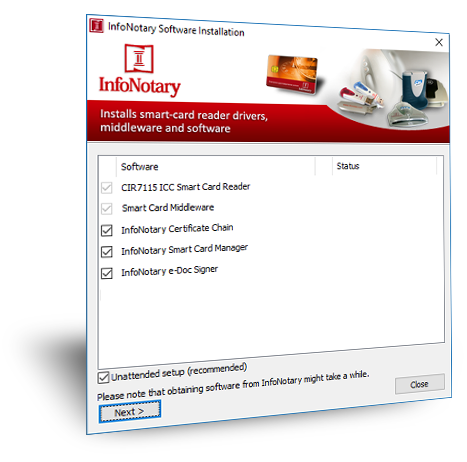 |
Automatic hardware detection: Once launched, the installer checks which reader and smart card are connected to your computer and determines the required drivers. Downloading and installing drivers: The installer downloads the latest driver versions directly from Infonotary’s servers and installs them on your computer. Certificate chain setup: The installer adds Infonotary’s base certificates to ensure that your electronic signature is recognized and trusted by the system. Installation of management and signing software: In addition to drivers, it installs utility programs that allow you to manage your smart card (InfoNotary Smart Card Manager) and sign electronic documents (InfoNotary e-Doc Signer). |
For issues with the installation, please contact the technical support center at the following phone numbers: 02/ 921 08 90; 0888 097 710;
0889 220 075, e-mail: support@infonotary.com
| Software | |
|---|---|
| InfoNotary e-Doc Signer for Microsoft Windows 10, 11 |
Download |
| Instruction | |
| InfoNotary Smart Card Manager for Microsoft Windows 10, 11 |
Download |
Before you begin
- If you have smart card reader and smart card from Infonotary, but you didn't install the drivers for them do the following Installation of smart card reader and smart card drivers in Windows
Set your user profile in Microsoft Outlook
In order that you sign your e-mails you must associate your user profile (account) with your digital signature, on the smart card. This can be done this way:
- For version Microsoft Outlook 2013/2016
Start Microsoft Outlook.
Choose File.
From the menu, choose Options.
From Trust Center, click on Trust Center Settings.
Choose Email Security and click Settings.
Type your e-mail in the field Security Settings Name
Choose your certificate, then for Hash Algorithm select SHA 256 and confirm with OK.
To sign a message, choose Options and click on Sign.
Every time when you send signed e-mails you must insert your smart card. When you send you will be prompted for PIN.
Before you proceed you must do
- If you have smart card reader and smart card from InfoNotary, but you didn't install the drivers for them do the following Installation of smart card reader and smart card drivers in Windows
- IMPORTANT : In the information message "Please enter the master password for InfoNotary", enter your PIN code.
- IMPORTANT : Firefox and Thunderbird use direct access to the smart card. When you have successfully installed your certificates, you SHOULD NOT delete them from there, as this will also delete the certificate, along with the private and public keys on the smart card. After that, the certificate cannot be restored and a new one must be issued.
- In order to use your certificate with Firefox and Thunderbird, the reader must be on your computer before opening the program.
Install InfoNotary certificate chain
Start Mozilla Firefox. From the menu, choose Options.
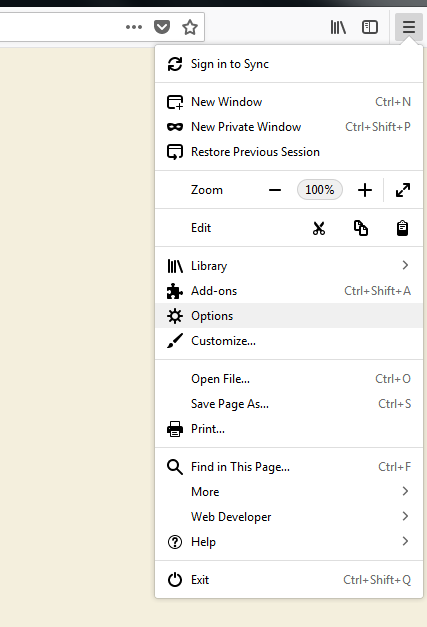
From Privacy & Security, choose View Certificates.
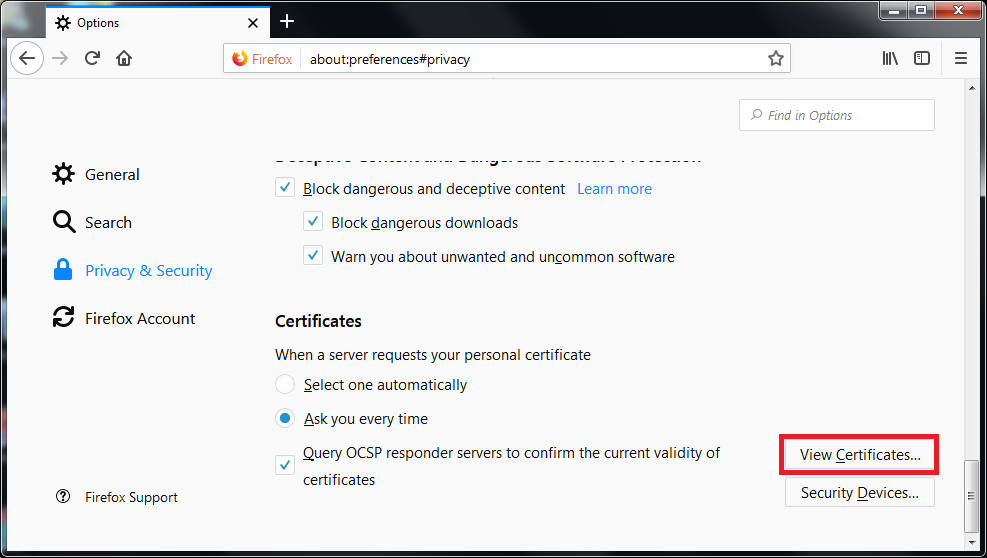
Choose the tab Your certificates and click on Import.
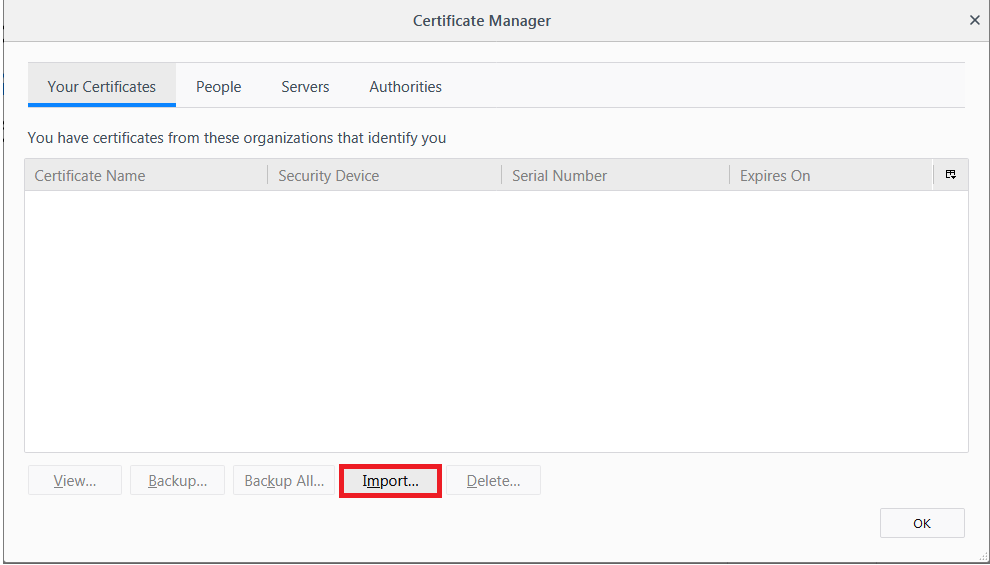
Specify the path to certification chain - InfoNotary_Qualified_eIDAS.p12
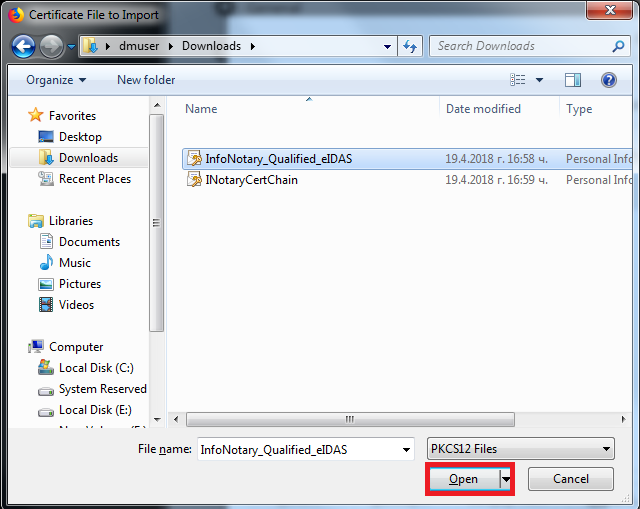
Leave the field blank and click OK.
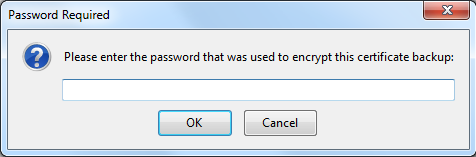
Newly installed certificates can be found in section Authorities.
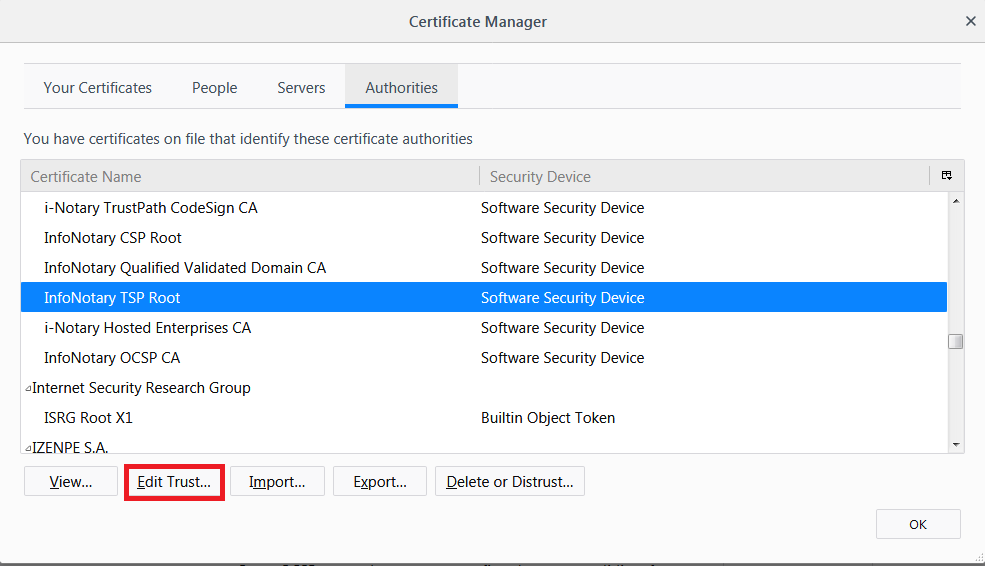
In Mozilla for every certificate of a Certification Authority (CA) the user must choose a level of trust. This is done by selecting the certificate and clicking on Edit Trust. The easiest way to do this setting for the certificate "InfoNotary TSP Root" is to select the two possible options. This will make all the InfoNotary trusted certificates for all operations.
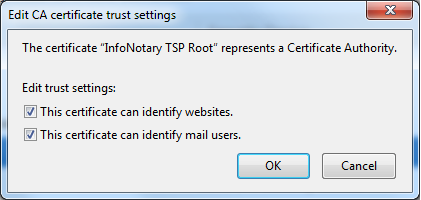
Install software security module
In order to use you digital certificate with Mozilla based applications like Firefox, Thunderbird etc., you must register PKCS#11 module, for your smart card. It is nessesary to install the drivers for the smart card before that.
Start Firefox Quantum. From the menu, choose Options.
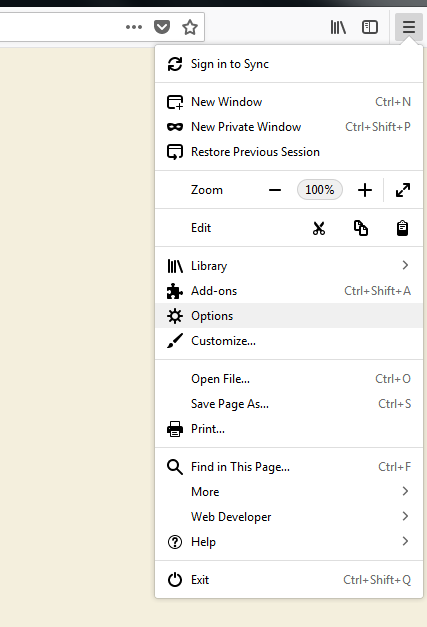
From Privacy & Security, choose Security Devices.
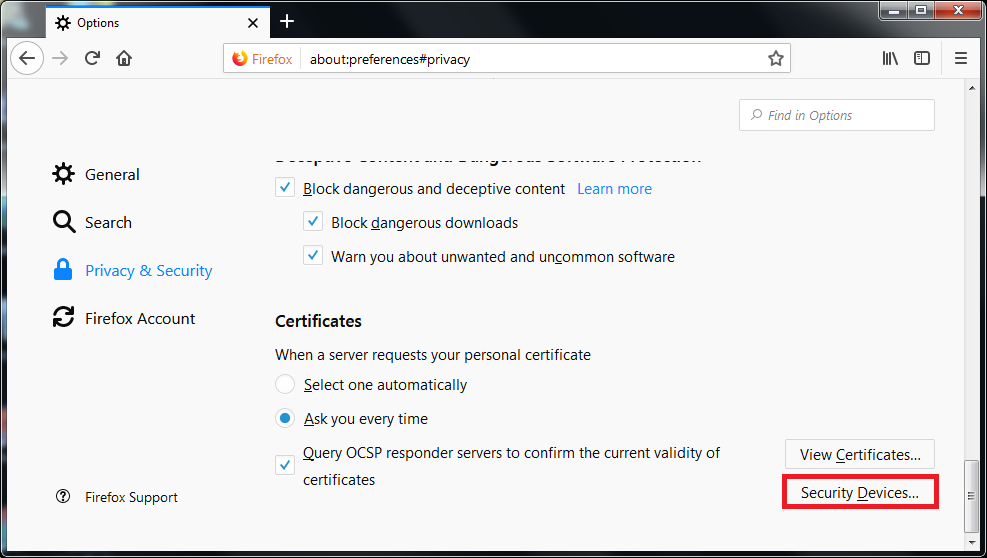
To add a new device, choose Load.
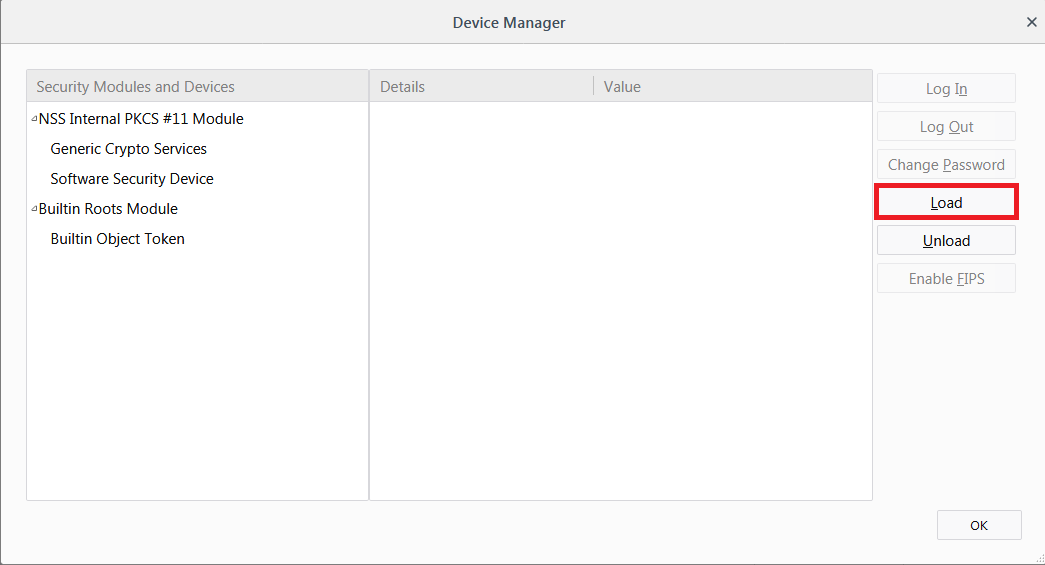
Change the name of the module (Module Name), as desired.
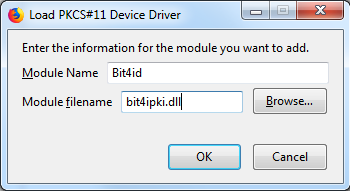
Select PKCS # 11 library corresponding to your smart card.
- IDPrime - C:\WINDOWS\system32\eTPKCS11.dll
- Siemens - C:\WINDOWS\system32\siecap11.dll
- Charismathics - C:\WINDOWS\system32\cmP11.dll
- Bit4id - C:\WINDOWS\system32\bit4ipki.dll
In case you use 64 bits version of Firefox or Thunderbird and Charismathics smart card, path to library is C:\WINDOWS\system32\cmP1164.dll.
After you click OK, your smart card will appear in the list of available devices.
Before you proceed you must do
- If you have smart card reader and smart card from InfoNotary, but you didn't install the drivers for them do the following nstallation of smart card reader and smart card drivers in Windows
- IMPORTANT: In the information message "Please enter the master password for InfoNotary", enter your PIN code
- IMPORTANT: Firefox and Thunderbird use direct access to the smart card. When you have successfully installed your certificates, you SHOULD NOT delete them from there, as this will also delete the certificate, along with the private and public keys on the smart card. After that, the certificate cannot be restored and a new one must be issued.
- IMPORTANT: In order to use your certificate with Firefox and Thunderbird, the reader must be on your computer before opening the program.
Install Infonotary certificate chain
Start Mozilla Thunderbird. From the menu, select Options.
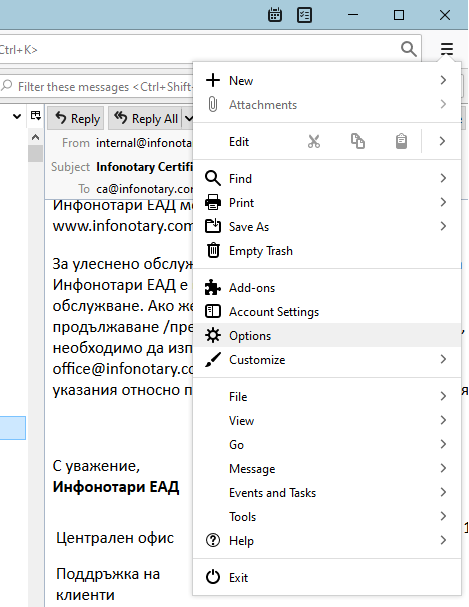
From Privacy & Security select Manage Certificates.
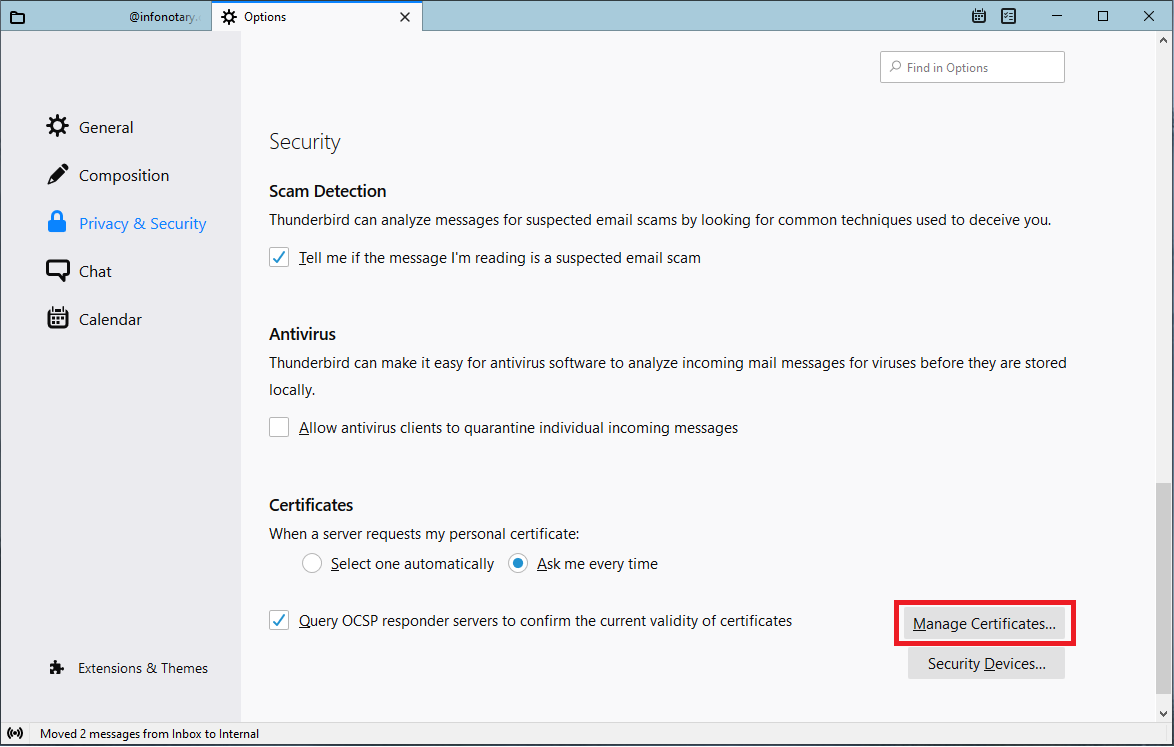
Choose the tab Your certificates and click on Import.
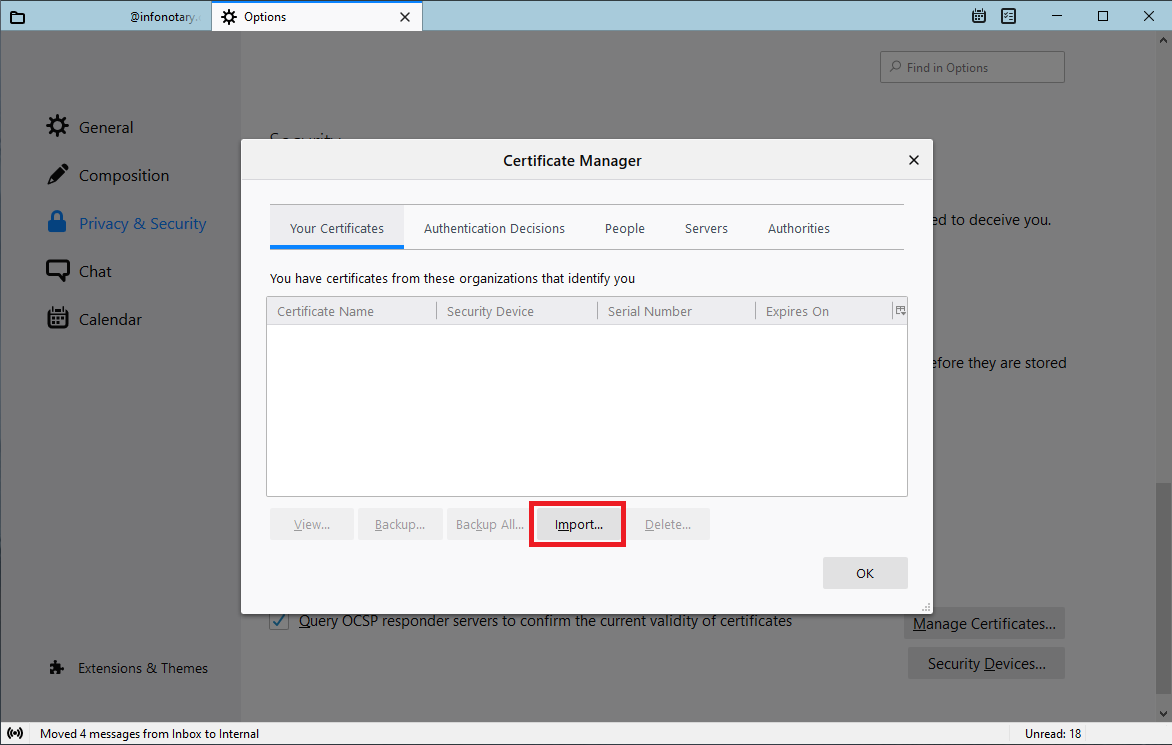
From the window that appears, select the pre-downloaded certification chain - InfoNotary_Qualified_eIDAS.p12
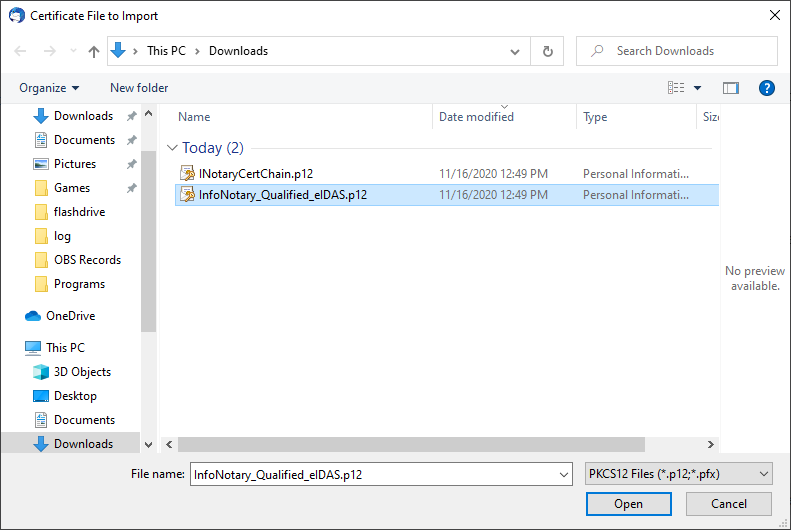
Leave the field blank and click OK.
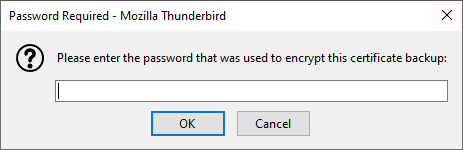
Newly installed certificates can be found in section Authorities.
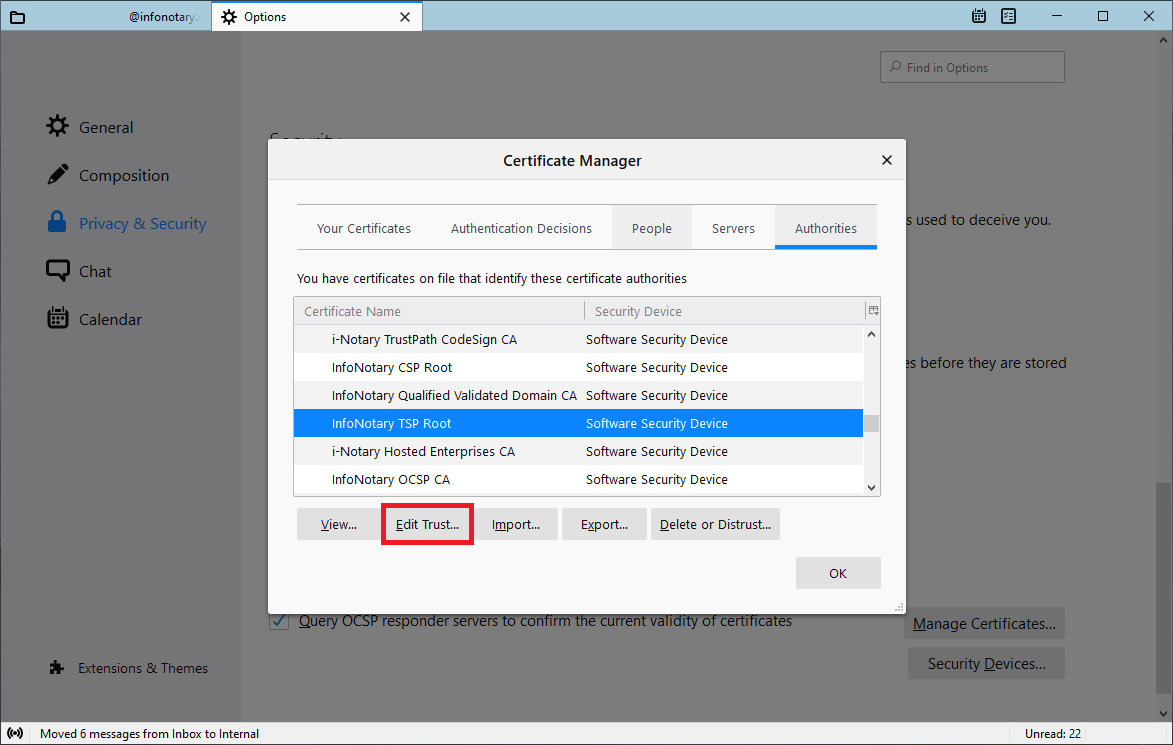
In Mozilla for every certificate of a Certification Authority (CA) the user must choose a level of trust. This is done by selecting the certificate and clicking on Edit Trust. The easiest way to do this setting for the certificate "InfoNotary TSP Root" select two possible options. This will make all the InfoNotary trusted certificates for all operations.
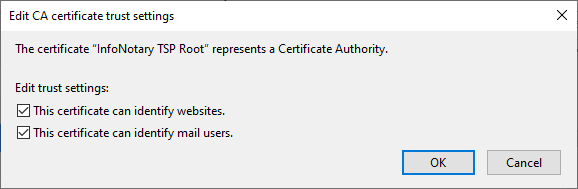
Install software security module
Start Mozilla Thunderbird. From the menu, select Options.
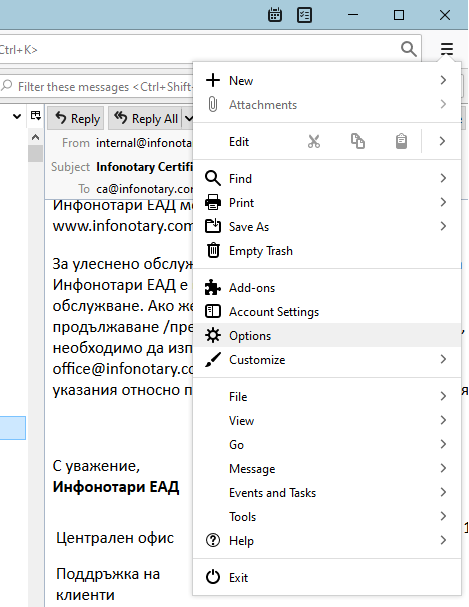
From Privacy & Security, choose Security Devices.
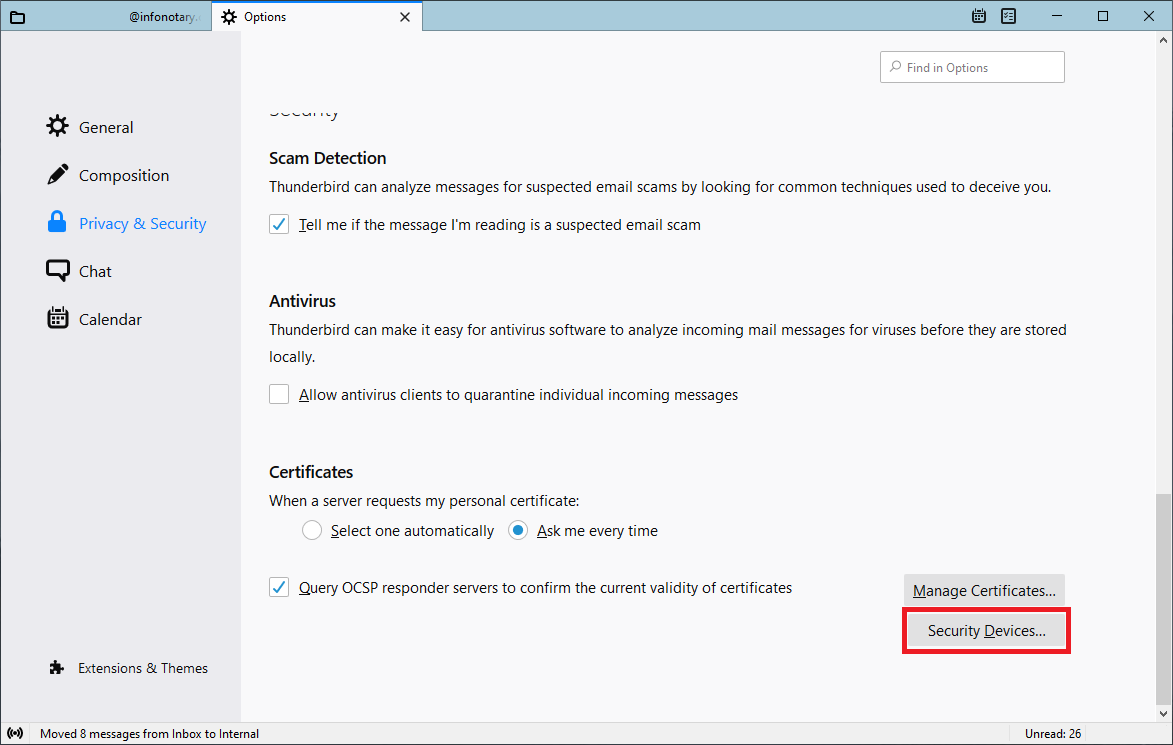
To add a new device, choose Load.
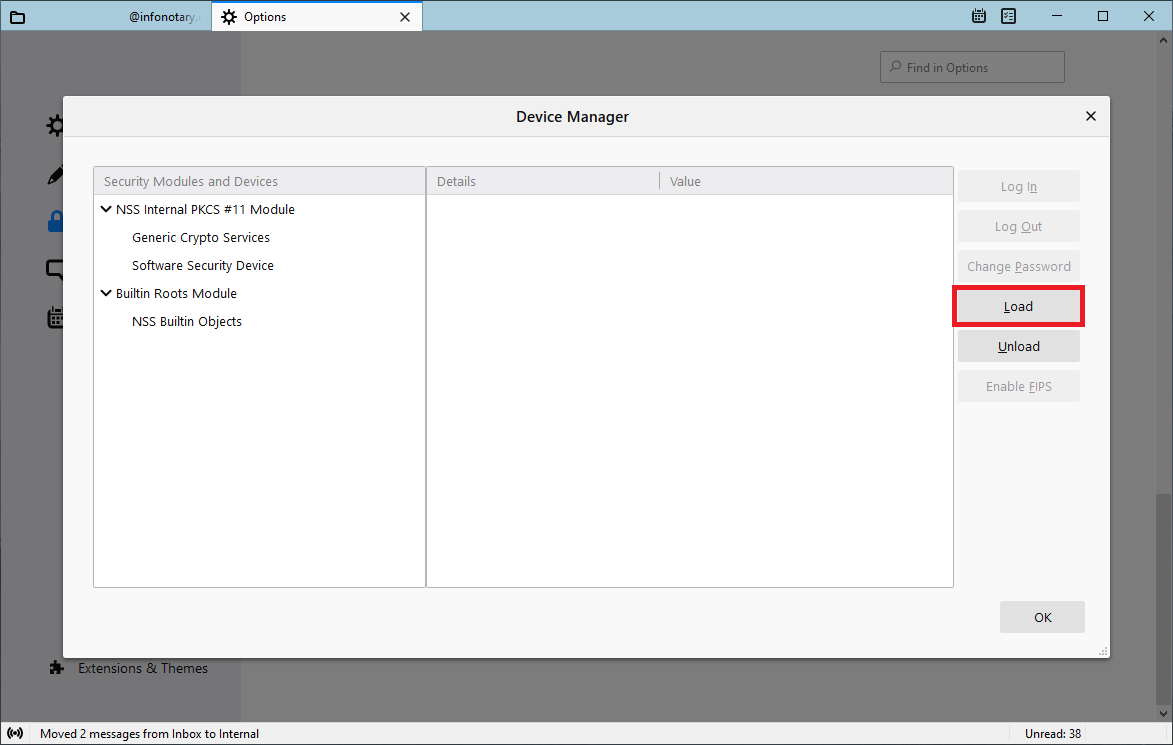
Change the name of the module (Module Name), as desired.
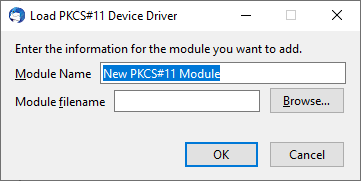
Select PKCS # 11 library corresponding to your smart card.
- IDPrime - C:\WINDOWS\system32\eTPKCS11.dll
- Siemens - C:\WINDOWS\system32\siecap11.dll
- Charismathics - C:\WINDOWS\system32\cmP11.dll
- Bit4id - C:\WINDOWS\system32\bit4ipki.dll
In case you use 64 bits version of Firefox or Thunderbird and Charismathics smart card, path to library is C:\WINDOWS\system32\cmP1164.dll.
After you click OK, your smart card will appear in the list of available devices.
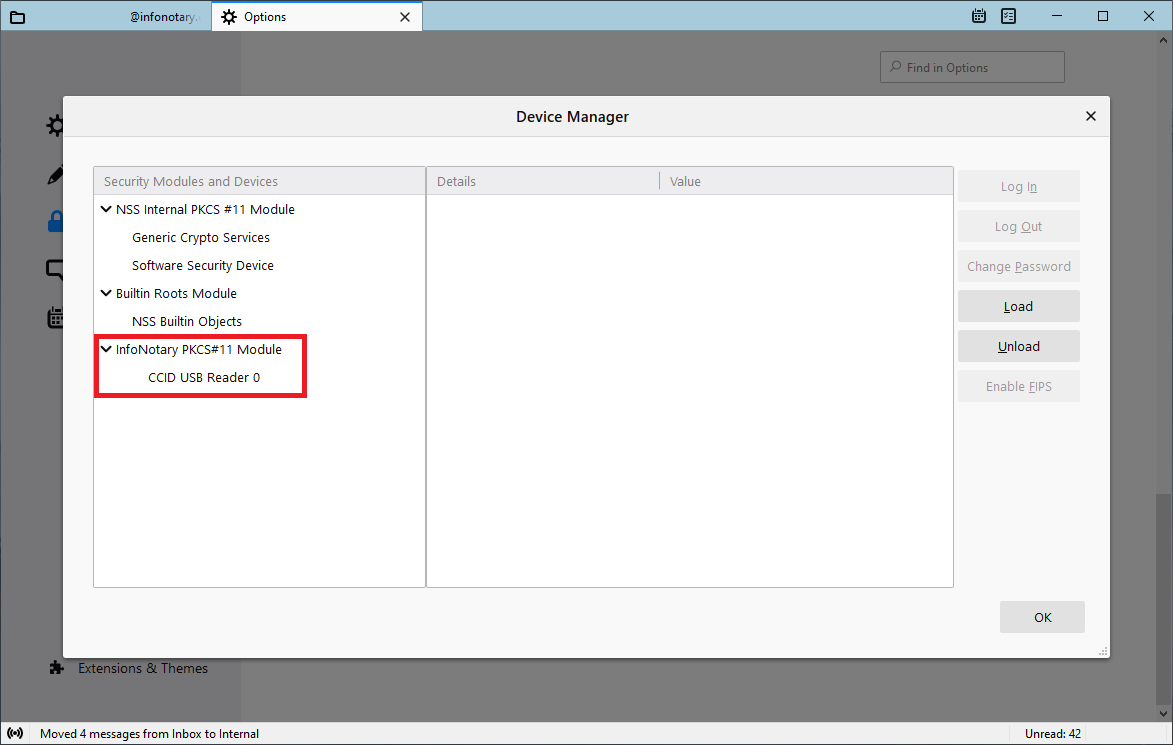
Configuring use profile in Thunderbird
In order for you to sign your outgoing mails, you have to associate your account with your digital signature on your smart card. To do this follow the steps below:
From the menu, select Account Settings.
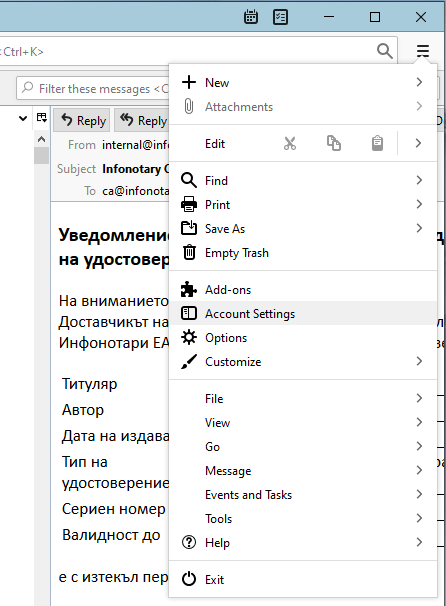
Press the Select button on "Personal certificate for digital signing" and "Personal certificate for encryption"
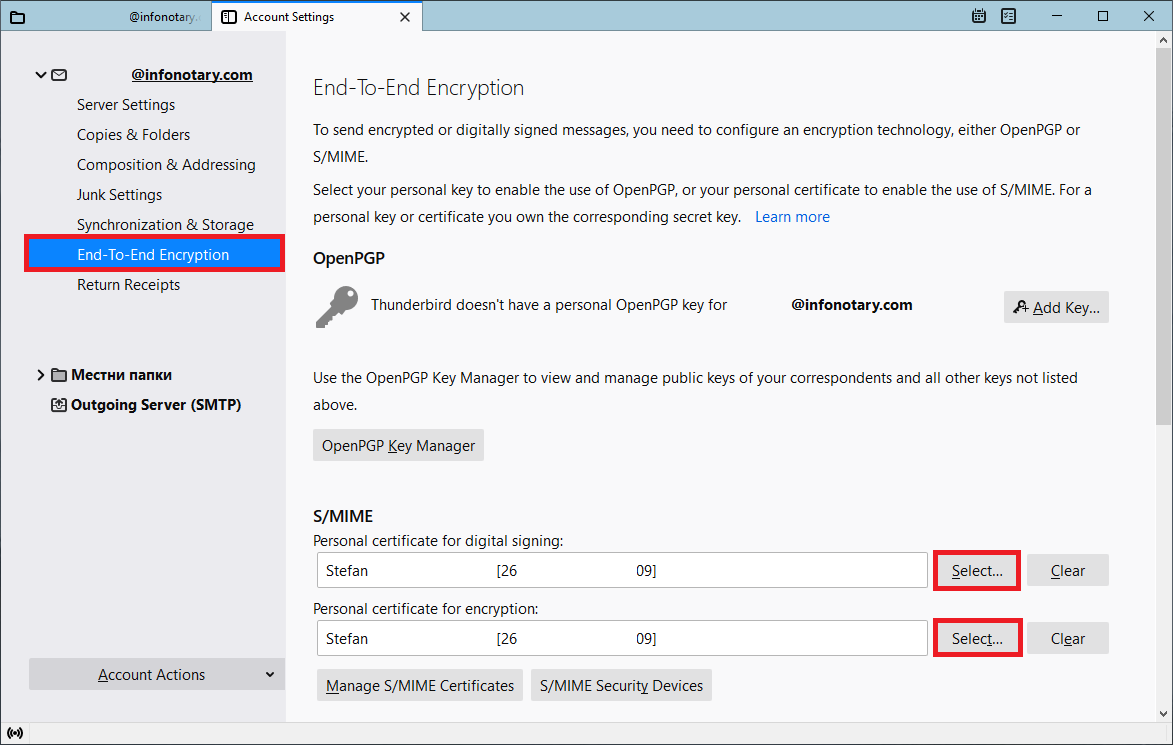
A window will appear where you can specify your certificate.
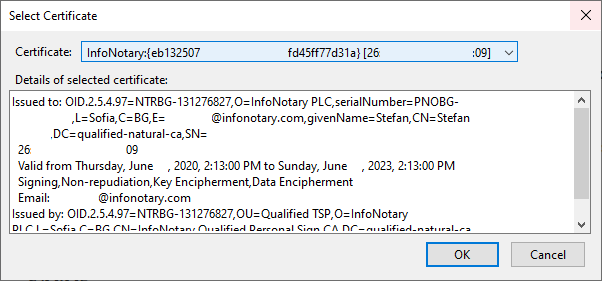
Choose the appropriate certificate from the smart card and confirm by clicking OK.
Thunderbird will offer you to choose the same certificate for decrypting messages send to you.
What is nessesary to work with digital signature
You need to install a suitable driver for your smart card and reader.
Reader Circle
Четец ACS
Driver for smart card
Depend of the model of your card you have to use different driver. The model of the card is on the Personal Access Rights, which you receive with your card.
Smart card IDPrime
Smart card Bit4ID/Idemia
Please write to support@infonotary.com, and we will send you the driver.
You can continue to the instruction for installing certificate chain on macOS.
- IMPORTANT: In order to use your digital signature with Safari, Mail and other programs, that supports Keychain integrations, first you have to install InfoNotary certificate chain.
- IMPORTANT: LINK FOR DOWNLOAD HERE.
Once the certification chain is downloaded and opened, it will start automatically Keychain Access, where you need to select InfoNotary TSP Root from the Certificates category.
Click on Always Trust to make InfoNotary root certificate trusted.
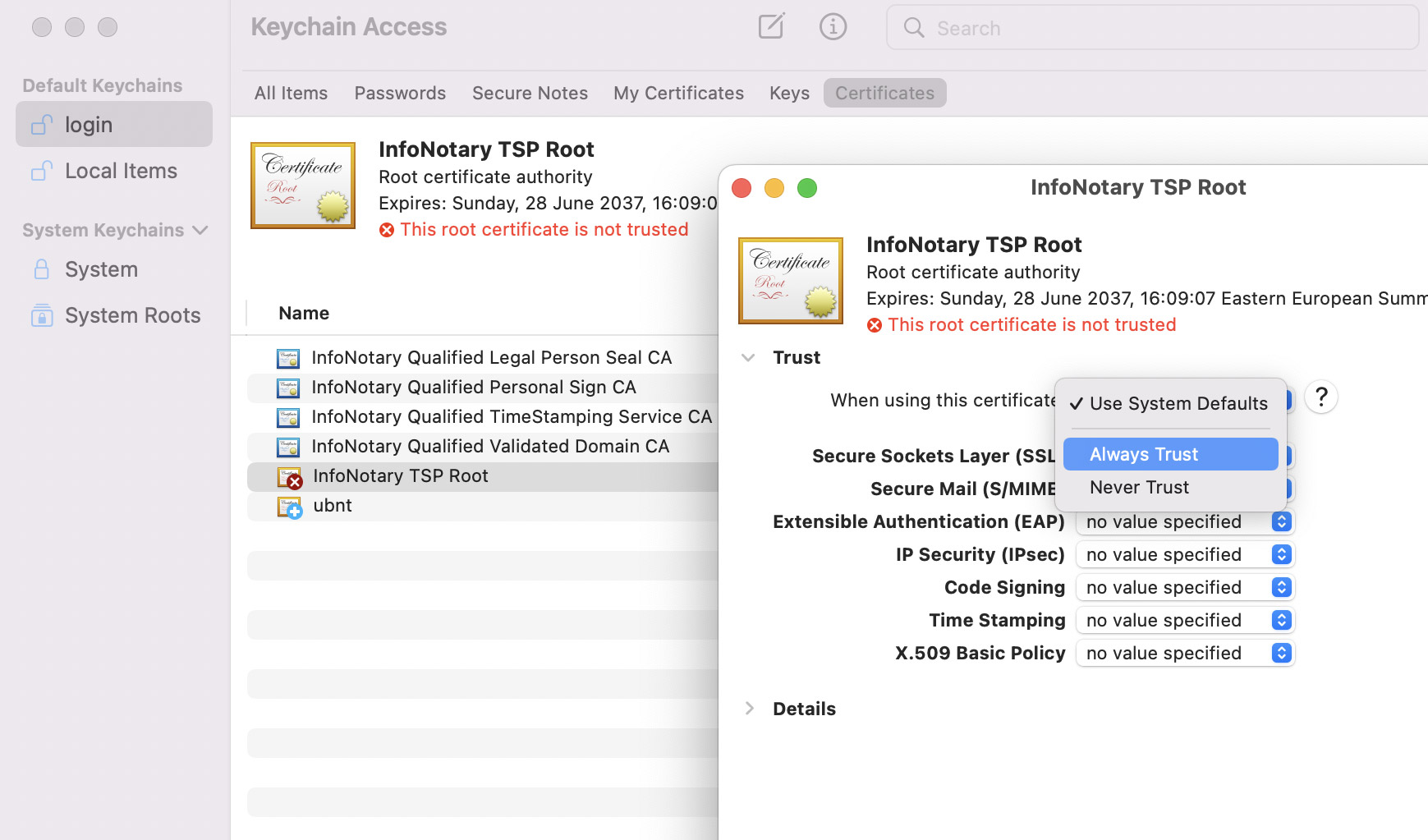
Keychain Access will ask for the password of the currently logged-in user.
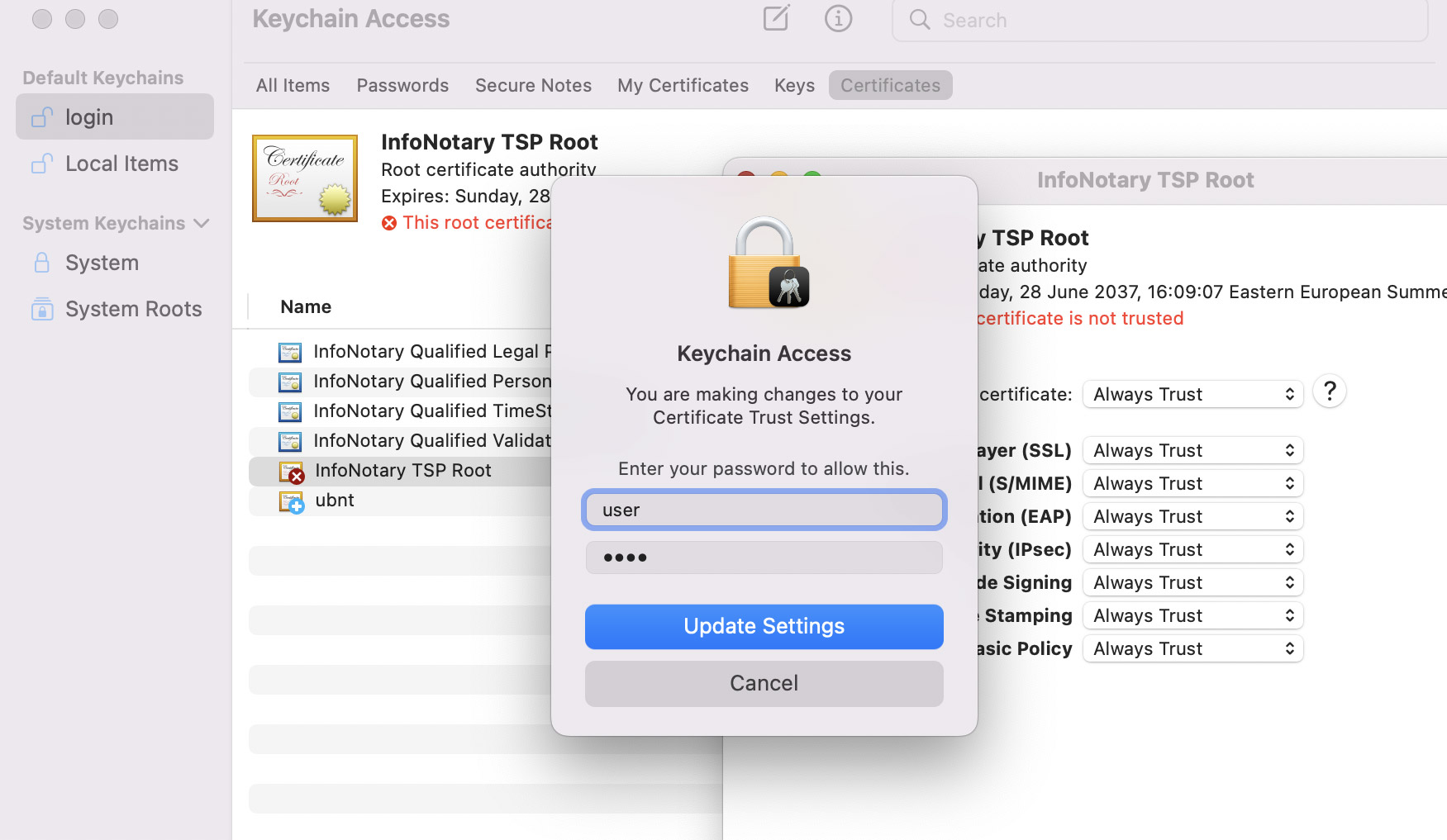
Trust status will be changed to "This certificate is marked as trusted for this account".
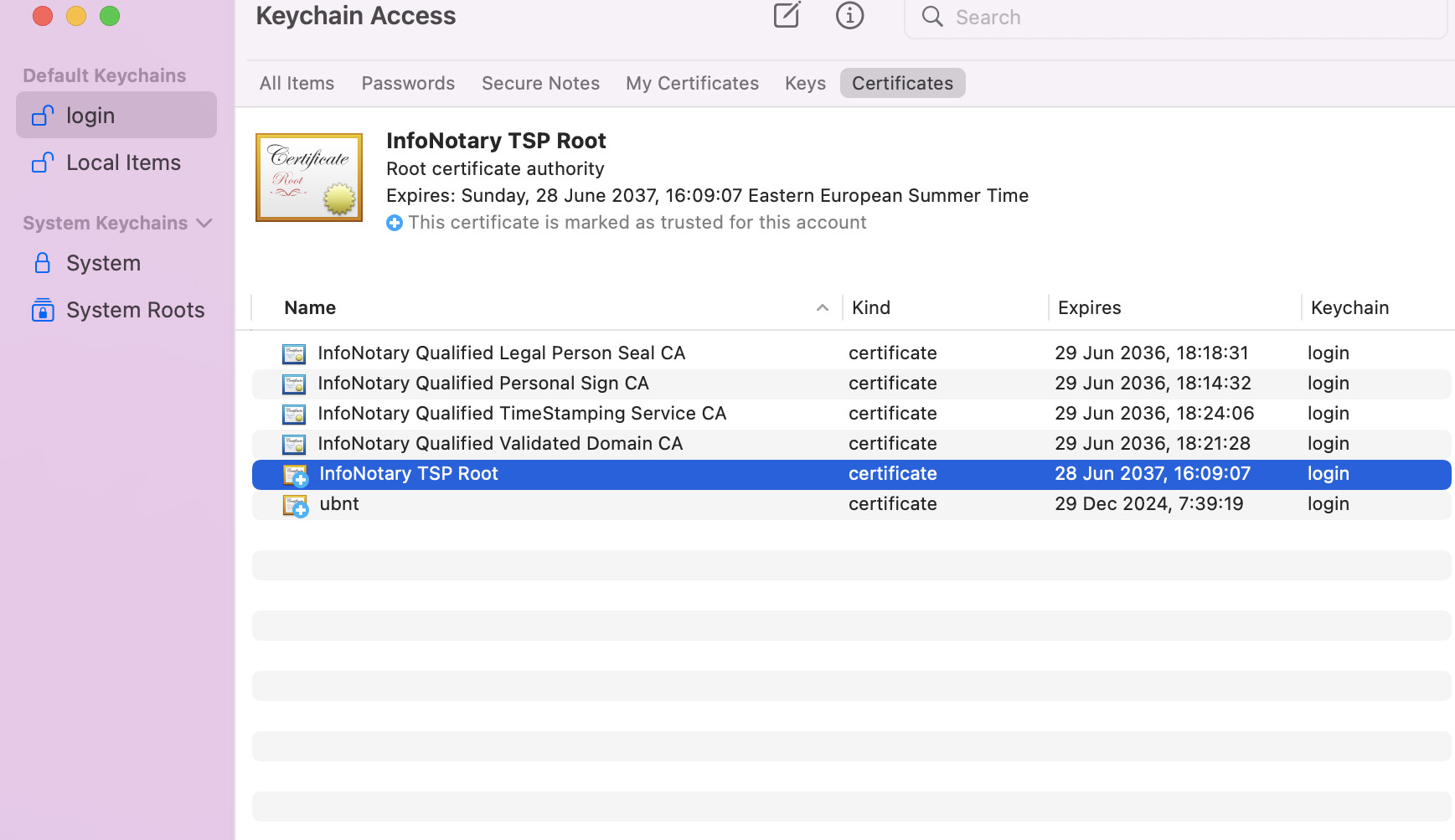
⚠ After the installation of our certificate chain you must continue with Installation of smart card reader and smart card drivers in macOS.
Before you proceed you must do
- If you have smart card reader and smart card from InfoNotary, but you didn't install the drivers for them do the following Installation of smart card reader and smart card drivers in Mac OS X
- IMPORTANT: In the information message "Please enter the master password for InfoNotary", enter your PIN code.
- IMPORTANT: Firefox and Thunderbird use direct access to the smart card. When you have successfully installed your certificates, you SHOULD NOT delete them from there, as this will also delete the certificate, along with the private and public keys on the smart card. After that, the certificate cannot be restored and a new one must be issued.
- IMPORTANT: In order to use your certificate with Firefox and Thunderbird, the reader must be on your computer before opening the program.
Install Infonotary certificate chain
Start Mozilla Firefox. From the menu, choose Preferences.
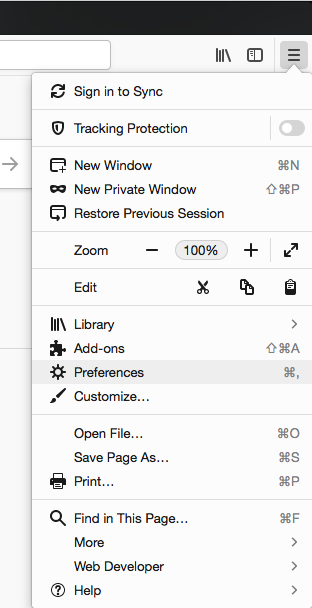
From Privacy & Security, choose View Certificates.
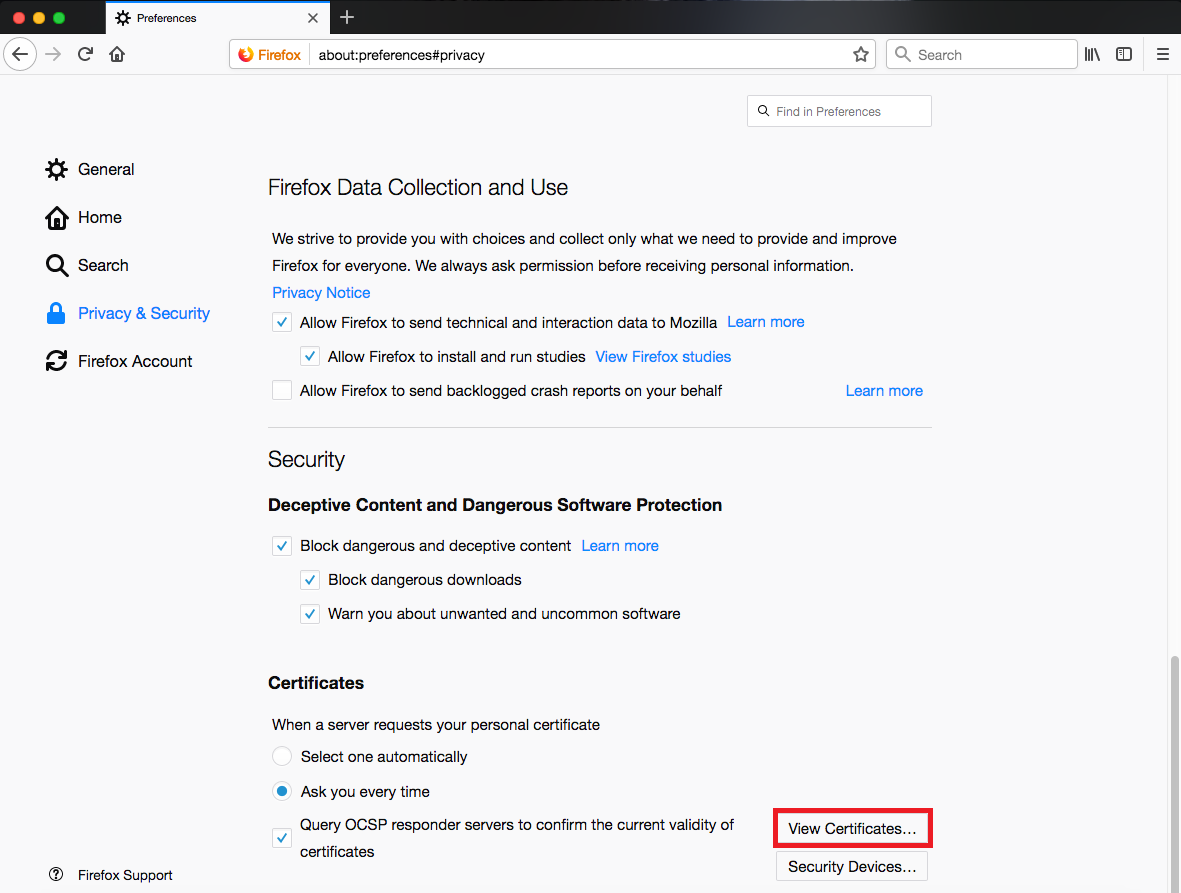
Choose the tab Your certificates and click on Import.
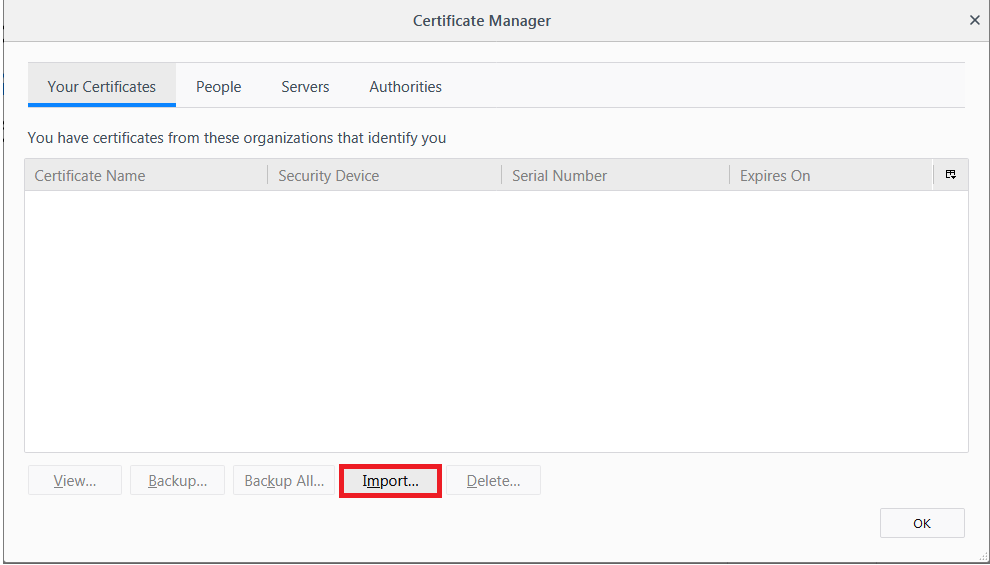
Specify the path to certification chain - InfoNotary_Qualified_eIDAS.p12
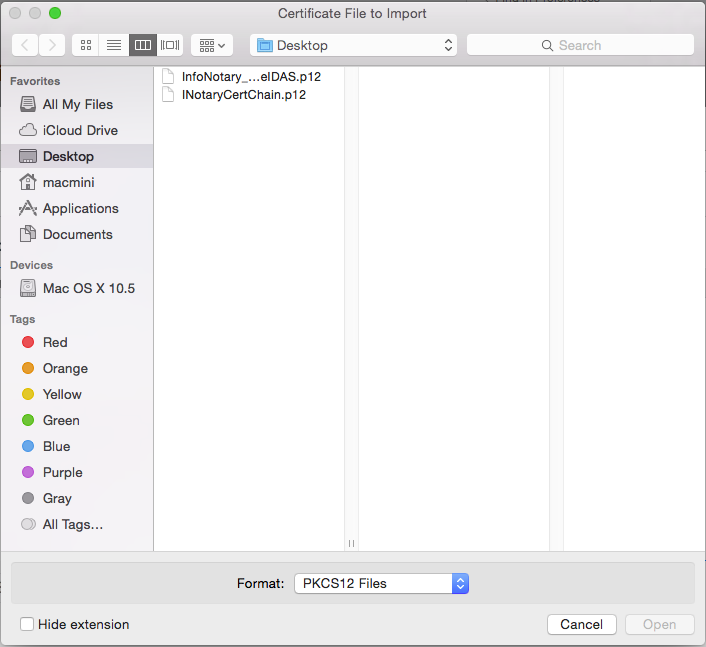
Leave the field blank and click OK.
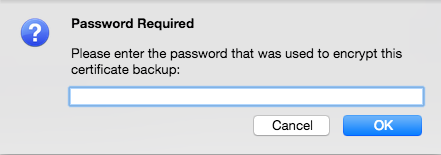
Newly installed certificates can be found in section Authorities.
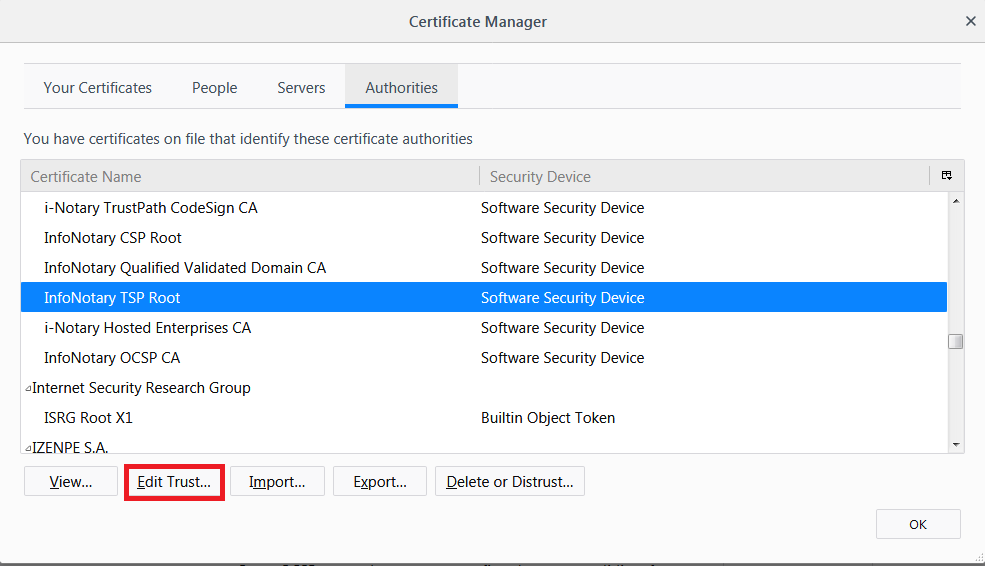
In Mozilla for every certificate of a Certification Authority (CA) the user must choose a level of trust. This is done by selecting the certificate and clicking on Edit Trust. The easiest way to do this setting for the certificate "InfoNotary TSP Root" select two possible options. This will make all the InfoNotary trusted certificates for all operations.
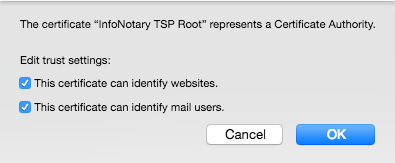
Install software security module
In order to use you digital certificate with Mozilla based applications like Firefox, Thunderbird etc., you must register PKCS#11 module, for your smart card. It is nessesary to install the drivers for the smart card before that.
Start Firefox Quantum. From the menu, choose Preferences.
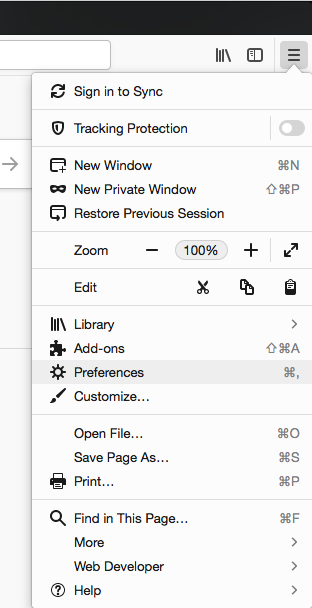
From Privacy & Security, choose Security Devices.
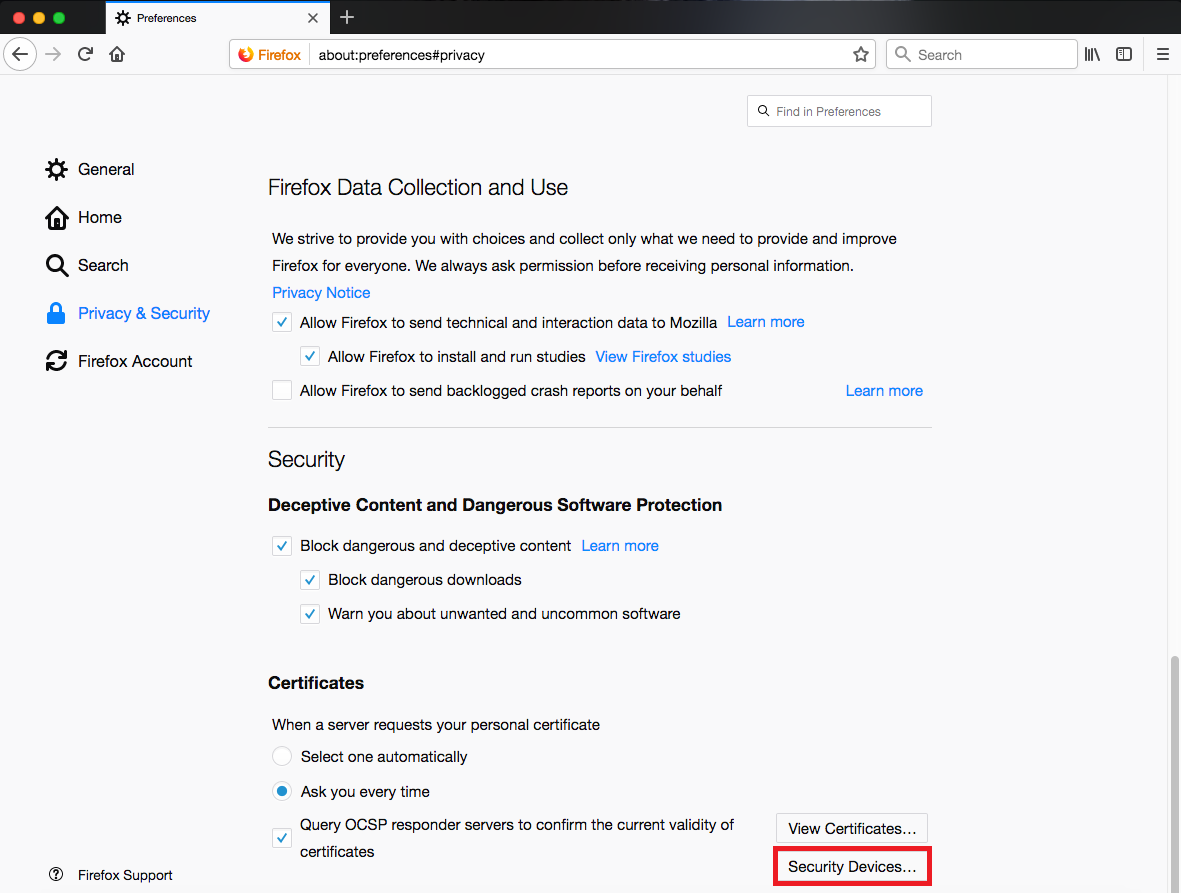
To add a new device, choose Load.
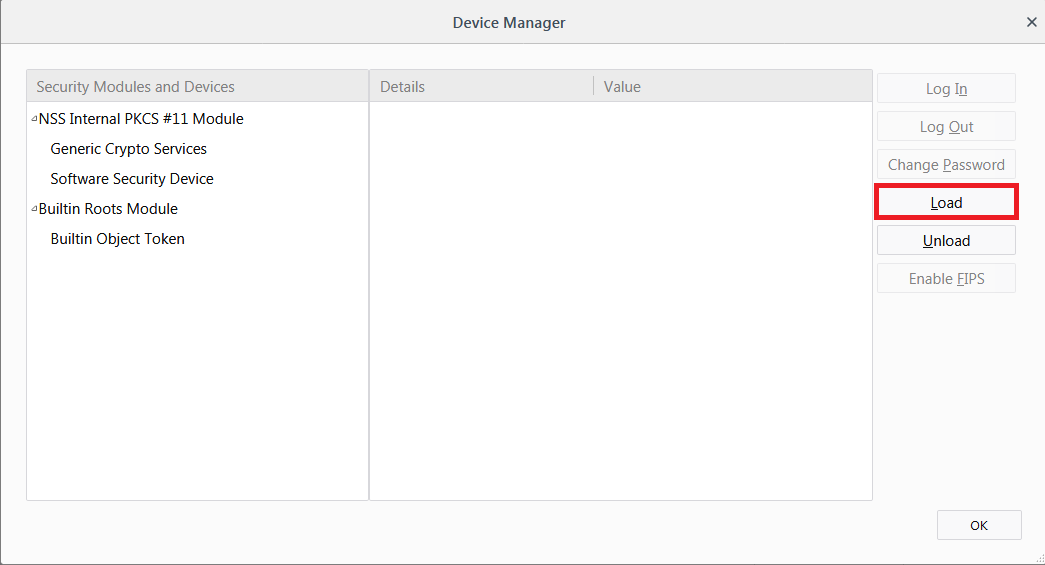
Change the name of the module (Module Name), as desired.
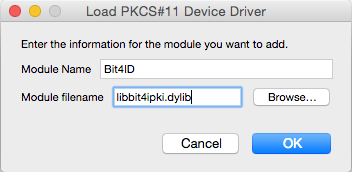
Select PKCS # 11 library corresponding to your smart card.
- IDPrime - /Library/Frameworks/eToken.framework/Versions/A/libIDPrimePKCS11.dylib
- OpenSC - /Library/OpenSC/lib/opensc-pkcs11.so
- Bit4ID - /Library/bit4id/pkcs11/libbit4ipki.dylib
- Siemens - /usr/local/lib/libsiecap11.dylib
After you click OK, your smart card will appear in the list of available devices.
| Software | |
|---|---|
| InfoNotary e-Doc Signer (macOS 14 or later) |
Download |
| Instruction | |
| InfoNotary Smart Card Manager (macOS 14 or later) |
Download |
За Ubuntu 24.04
1. Add the InfoNotary PGP key to the trusted key list:
wget -qO - https://repository.infonotary.com/install/linux/INotaryCodeSigningD.key.asc | sudo tee /etc/apt/trusted.gpg.d/INotaryCodeSigningD.key.asc
2. Download the configuration file to the directory where the apt repository information is stored:
sudo wget https://repository.infonotary.com/install/linux/infonotary_u2404.list -qO /etc/apt/sources.list.d/infonotary.list
3. Update the repository information with the following command:
sudo apt-get update
For Ubuntu 22.04
1. Add the InfoNotary PGP key to the trusted key list:
wget -qO - https://repository.infonotary.com/install/linux/INotaryCodeSigningD.key.asc | sudo tee /etc/apt/trusted.gpg.d/INotaryCodeSigningD.key.asc
2. Download the configuration file to the directory where the apt repository information is stored:
sudo wget https://repository.infonotary.com/install/linux/infonotary_u2204.list -qO /etc/apt/sources.list.d/infonotary.list
3. Update the repository information with the following command:
sudo apt-get update
- IMPORTANT for Ubuntu 22.04: After installing the driver for your smart card is necessary to start PC/SC Smart Card Daemon.
Please, write the following commands in terminal:
systemctl enable pcscd
service pcscd start
For Ubuntu 21.04 and previous
1. Add the InfoNotary PGP key to the trusted key list:
wget -qO - https://repository.infonotary.com/install/linux/INotaryCodeSigningD.key.asc | sudo apt-key add -
2. Download the configuration file to the directory where the apt repository information is stored:
sudo wget https://repository.infonotary.com/install/linux/infonotary.list -qO /etc/apt/sources.list.d/infonotary.list
3. Update the repository information with the following command:
sudo apt-get update
For Fedora, RHEL, CentOS
Add the InfoNotary PGP key to the trusted key list:
sudo rpm -Uvh https://repository.infonotary.com/install/linux/RPMS/infonotary-repository-1.2-1.noarch.rpm
Packages in the Debian/RHEL based repositories
Driver for SafeNet smart cards:
safenetauthenticationclient-core
Driver for Bit4id smart cards:
libbit4xpki
Driver for smart card readers Circle:
libabcccid
Software for managing a smart card (Smart Card Manager) and for signing documents (e-Doc Signer).
infonotary-client-software
Before proceeding you must do
If you have smart card reader and smart card from InfoNotary, but you didn't install the drivers for them do the following use repositories of InfoNotary.
- IMPORTANT: Chromium uses direct access to the smart card. When you have successfully installed your certificates, you SHOULD NOT delete them from there, as this will also delete the certificate, along with the private and public keys on the smart card. After that, the certificate cannot be restored and a new one must be issued.
Install InfoNotary certificate chain
Before you proceed, you need to download InfoNotary trusted certificates.
- To install start Chromium and go to Settings > Privacy and security > Security > Manage certificates
- Choose section "Your certificates", click button "Import" and choose the path to the dowloaded file – InfoNotary_Qualified_eIDAS.p12.
After that you will be asked for password. leave the field blank and click OK.
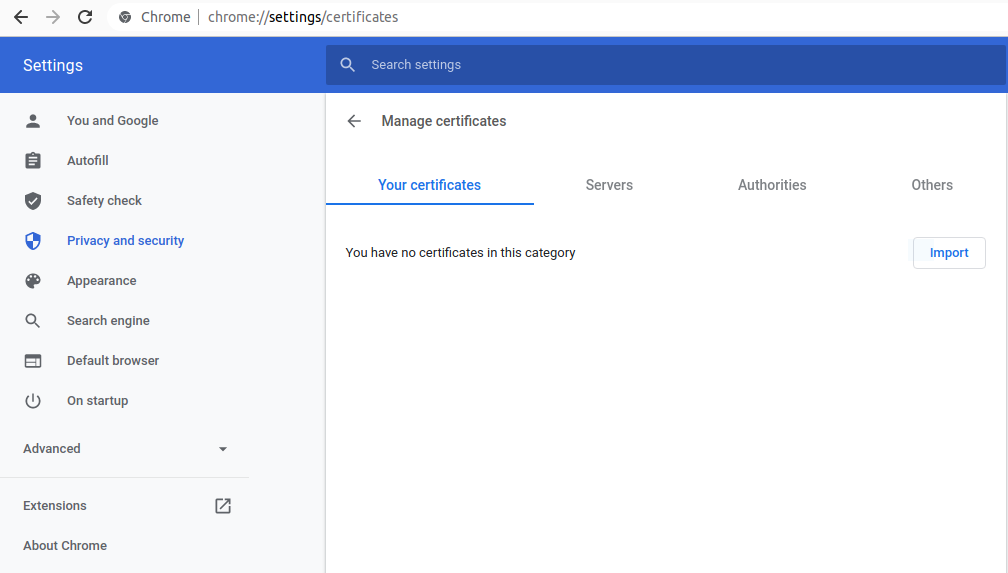
- From section "Authorities" search for InfoNotary TSP Root and click "Edit"
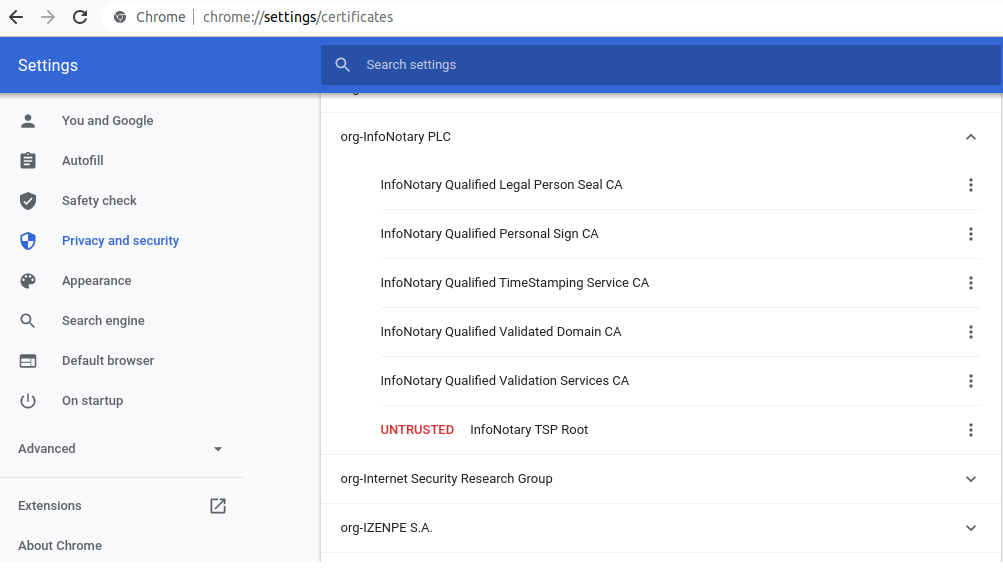
- Marks as it is shown on the screen below:
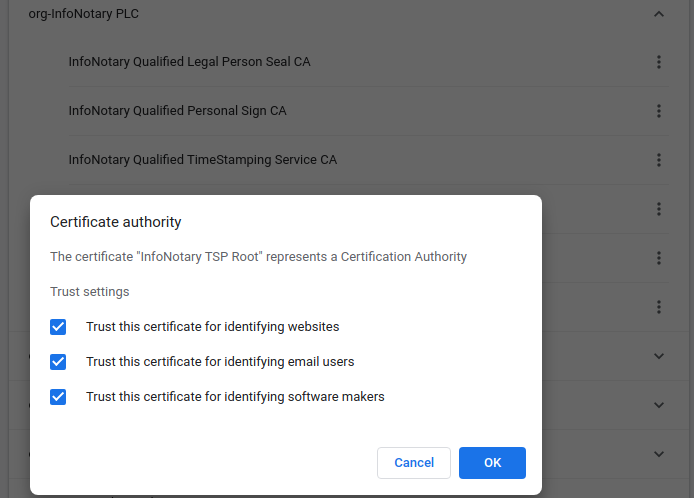
Adding your smart card PKCS11 library
- After the certificate chain is installed you need to add a PKCS#11 library for your smart card. Because Chromium doesn't have an interface for adding libraries you must do the following:
- Install NSS tools. In Debian based distributions the package is libnss3-tools
- Close Chromium and unplug your reader from your computer.
- Start Terminal
- Create a directory for the database of NSS with the following command - mkdir -p $HOME/.pki/nssdb
- After that add the library using this command:
- for IDPrime - modutil -add "IDPrime" -libfile libIDPrimePKCS11.so -dbdir sql:$HOME/.pki/nssdb -mechanisms FRIENDLY
- for Bit4ID - modutil -add "Bit4id" -libfile libbit4ipki.so -dbdir sql:$HOME/.pki/nssdb -mechanisms FRIENDLY
- for OpenSC - modutil -add "OpenSC" -libfile onepin-opensc-pkcs11.so -dbdir sql:$HOME/.pki/nssdb -mechanisms FRIENDLY
In case you have Siemens driver you must chanhe the library with libsiecap11.so, and the name to Siemens.
Plus the reader and start Chromium.
- Now you can see your certificates in the settings and use them for logins in sites, which require QES.
Example for adding Bit4ID module:
* skk@skk:~$ sudo apt-get install libnss3-tools Reading package lists... Done Building dependency tree... Done Reading state information... Done The following NEW packages will be installed: libnss3-tools 0 upgraded, 1 newly installed, 0 to remove and 4 not upgraded. Need to get 0 B/1021 kB of archives. After this operation, 5046 kB of additional disk space will be used. Selecting previously unselected package libnss3-tools. (Reading database ... 187133 files and directories currently installed.) Preparing to unpack .../libnss3-tools_2%3a3.61-1ubuntu2_amd64.deb ... Unpacking libnss3-tools (2:3.61-1ubuntu2) ... Setting up libnss3-tools (2:3.61-1ubuntu2) ... Processing triggers for man-db (2.9.4-2) ... * skk@skk:~$ mkdir -p $HOME/.pki/nssdb * skk@skk:~$ modutil -add "Bit4id" -libfile libbit4ipki.so -dbdir sql:$HOME/.pki/nssdb -mechanisms FRIENDLY WARNING: Performing this operation while the browser is running could cause corruption of your security databases. If the browser is currently running, you should exit browser before continuing this operation. Type 'q <enter>' to abort, or <enter> to continue: Module "Bit4id" added to database.
You can list all added libraries with the following command
modutil -dbdir sql:$HOME/.pki/nssdb -list
For example:
* skk@skk:~$ modutil -dbdir sql:$HOME/.pki/nssdb -list Listing of PKCS #11 Modules ----------------------------------------------------------- 1. NSS Internal PKCS #11 Module uri: pkcs11:library-manufacturer=Mozilla%20Foundation;library-description=NSS%20Internal%20Crypto%20Services;library-version=3.61 slots: 2 slots attached status: loaded slot: NSS Internal Cryptographic Services token: NSS Generic Crypto Services uri: pkcs11:token=NSS%20Generic%20Crypto%20Services;manufacturer=Mozilla%20Foundation;serial=0000000000000000;model=NSS%203 slot: NSS User Private Key and Certificate Services token: NSS Certificate DB uri: pkcs11:token=NSS%20Certificate%20DB;manufacturer=Mozilla%20Foundation;serial=0000000000000000;model=NSS%203 2. Bit4id library name: libbit4ipki.so uri: pkcs11:library-manufacturer=bit4id%20srl;library-description=bit4id%20PKCS%2311;library-version=1.2 slots: There are no slots attached to this module status: loaded -----------------------------------------------------------
If want to delete an added library you have to change -add with -delete
modutil -delete "Bit4id" -libfile libbit4ipki.so -dbdir sql:$HOME/.pki/nssdb -mechanisms FRIENDLY
For example:
* skk@skk:~$ modutil -delete "Bit4id" -libfile libbit4ipki.so -dbdir sql:$HOME/.pki/nssdb -mechanisms FRIENDLY WARNING: Performing this operation while the browser is running could cause corruption of your security databases. If the browser is currently running, you should exit browser before continuing this operation. Type 'q' to abort, or to continue: Module "Bit4id" deleted from database.
Before proceeding you must do
- If you have smart card reader and smart card from InfoNotary, but you didn't install the drivers for them do the following use repositories of InfoNotary
- IMPORTANT: In the information message "Please enter the master password for InfoNotary", enter your PIN code.
- IMPORTANT: Firefox and Thunderbird use direct access to the smart card. When you have successfully installed your certificates, you SHOULD NOT delete them from there, as this will also delete the certificate, along with the private and public keys on the smart card. After that, the certificate cannot be restored and a new one must be issued.
- IMPORTANT: In order to use your certificate with Firefox and Thunderbird, the reader must be on your computer before opening the program.
- IMPORTANT for Ubuntu 22.04: The installed Firefox Snap in Ubuntu 22.04 have problems loading libraries for smart cards. It is necessary to download a standard Mozilla Firefox
Install InfoNotary certificate chain
Start Mozilla Firefox. From the menu, choose Preferences.
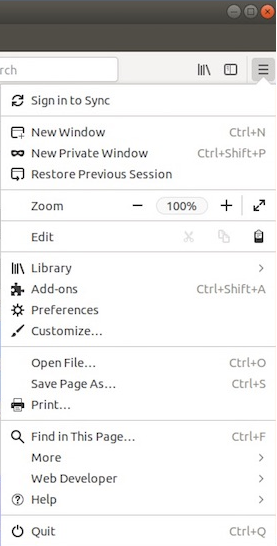
From Privacy & Security, choose View Certificates.
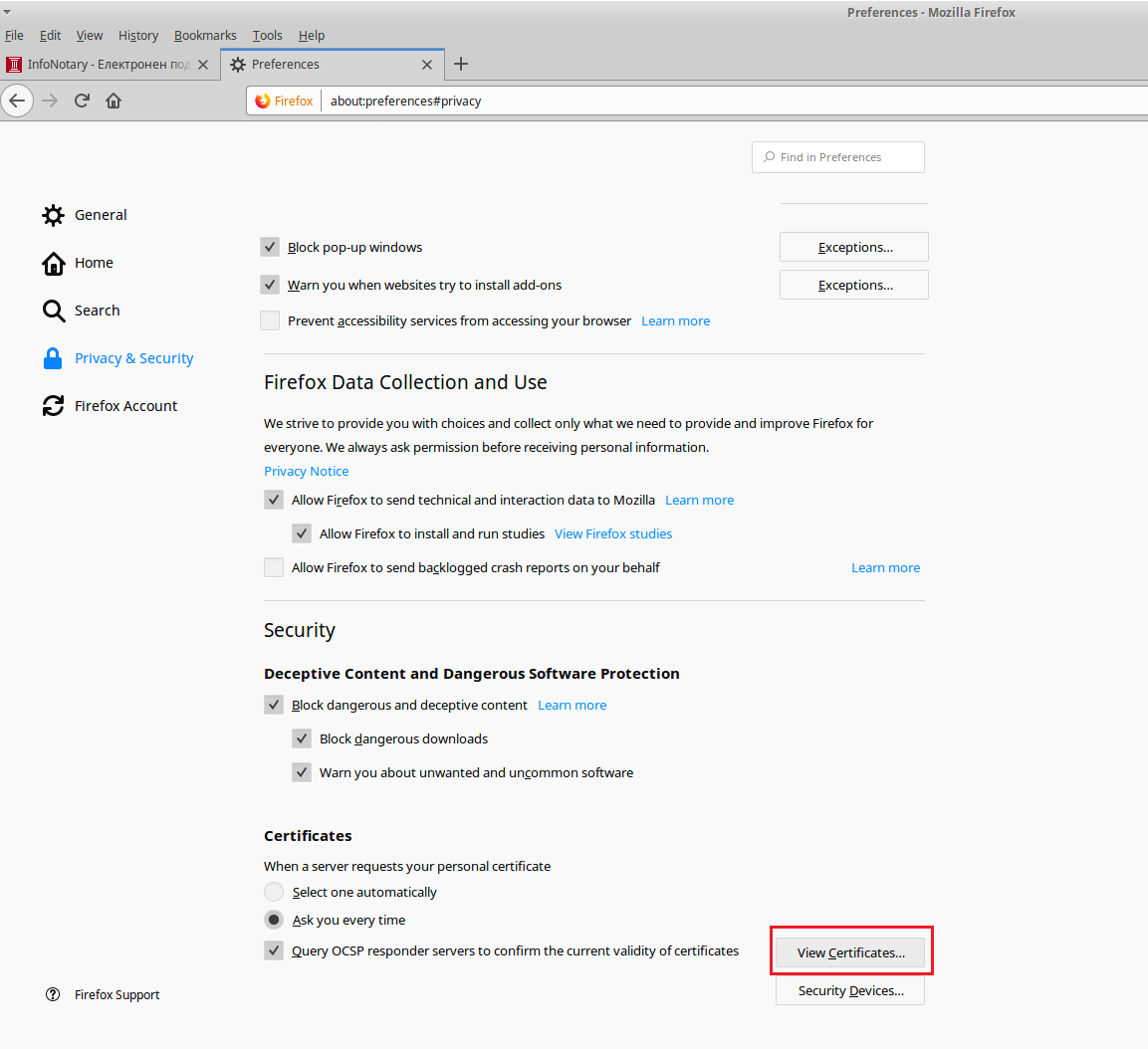
Choose the tab Your certificates and click on Import.
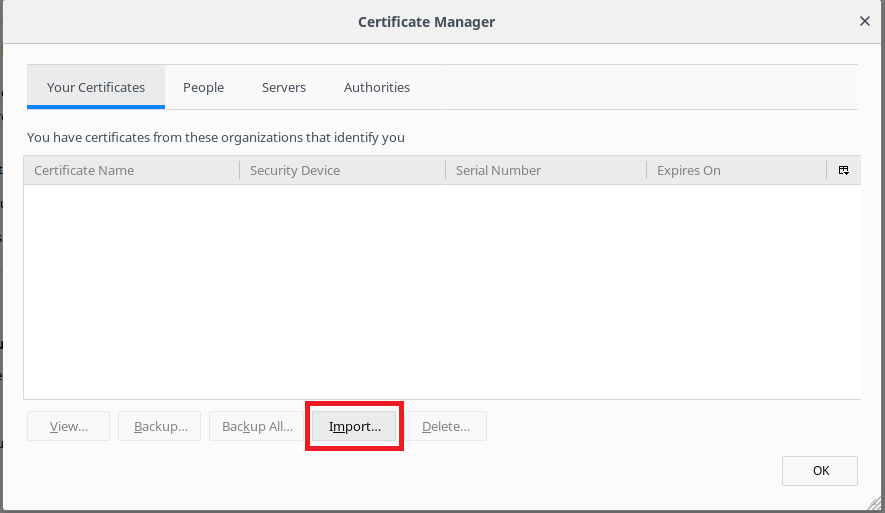
Specify the path to certification chain - InfoNotary_Qualified_eIDAS.p12
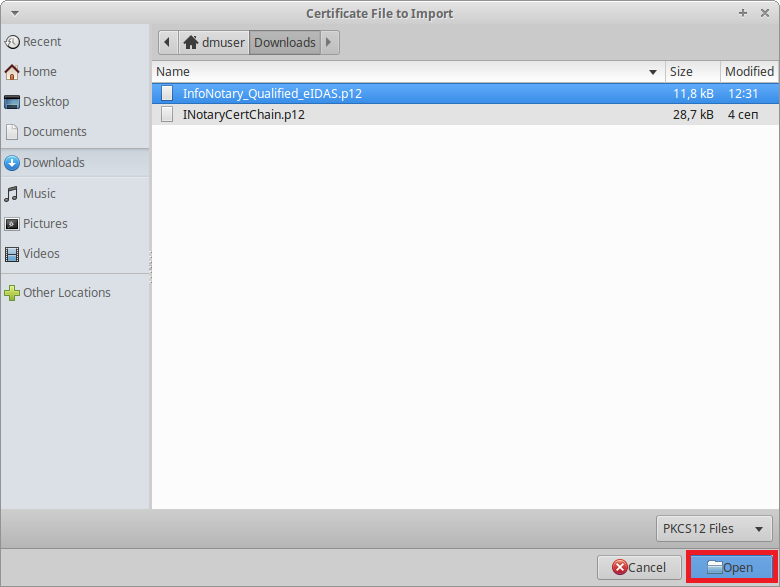
Leave the field blank and click OK.
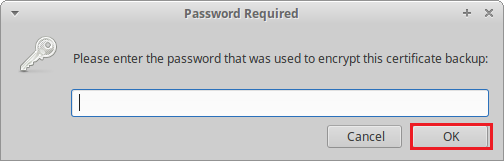
Newly installed certificates can be found in section Authorities.
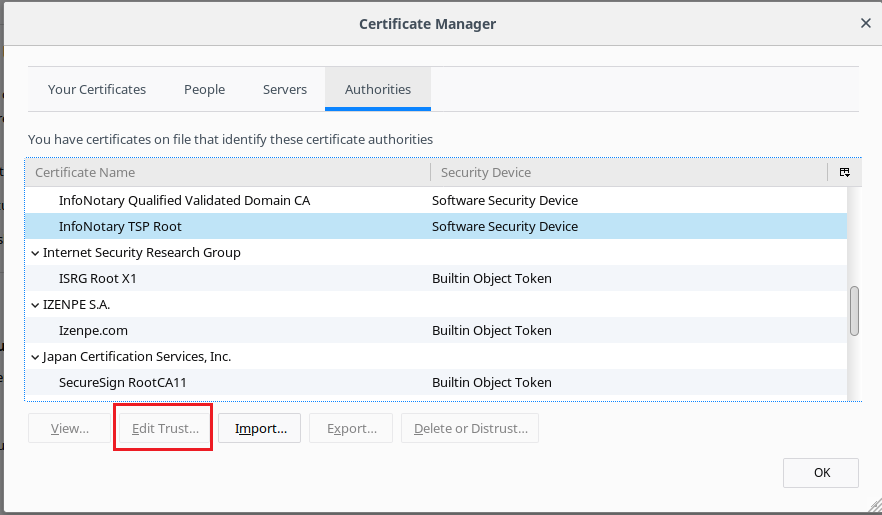
In Mozilla for every certificate of a Certification Authority (CA) the user must choose a level of trust. This is done by selecting the certificate and clicking on Edit Trust. The easiest way to do this setting for the certificate "InfoNotary TSP Root" is to select the two possible options. This will make all the InfoNotary trusted certificates for all operations
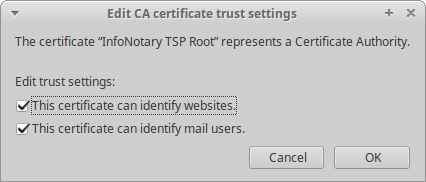
Install software security module
In order to use you digital certificate with Mozilla based applications like Firefox, Thunderbird etc., you must register PKCS#11 module, for your smart card. It is nessesary to install the drivers for the smart card before that.
Start Firefox Quantum. From the menu, choose Preferences.
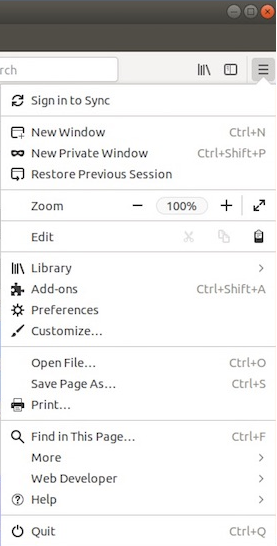
From Privacy & Security, choose Security Devices.
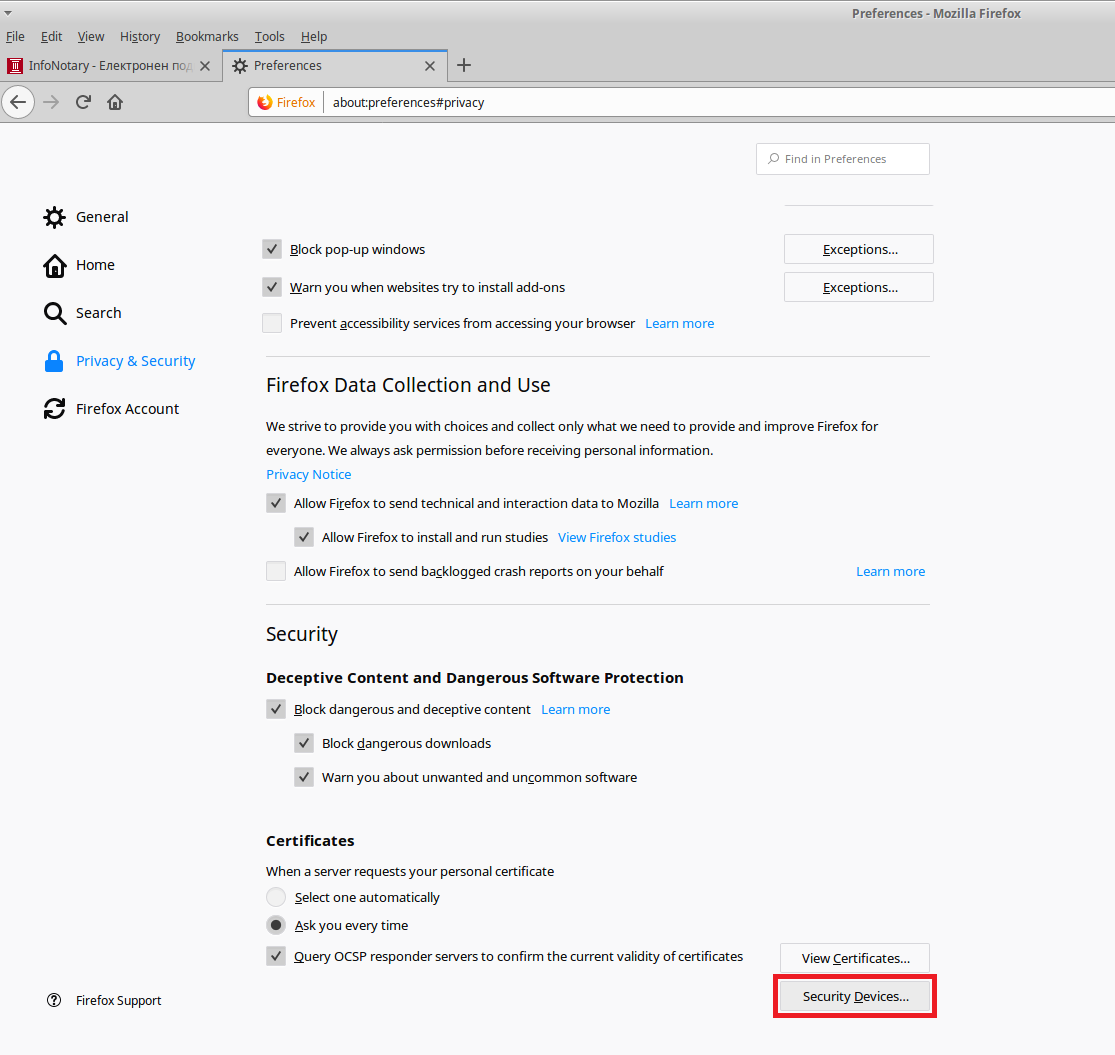
To add a new device, choose Load.
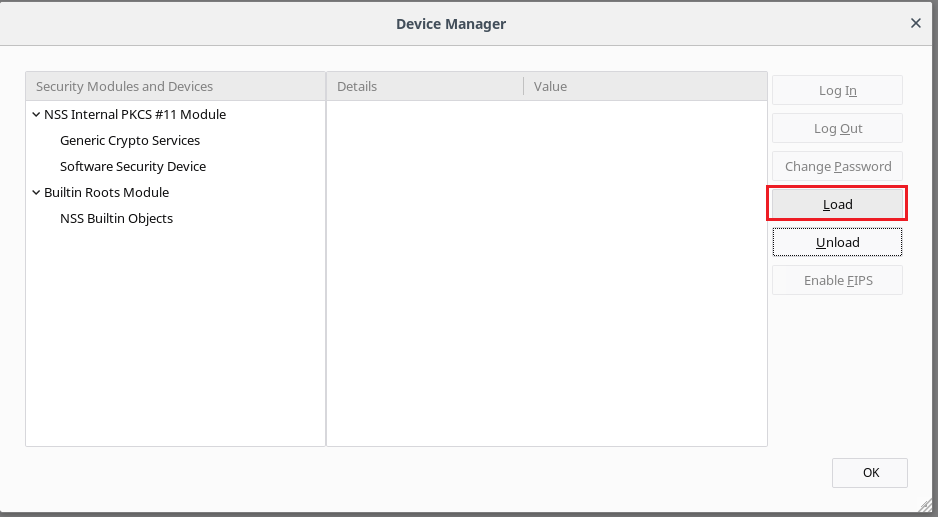
Change the name of the module (Module Name), as desired.
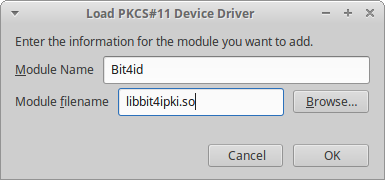
Choose PKCS#11 library, that correspondents to your smart card.
IDPrime
- Standart location - /usr/lib/libIDPrimePKCS11.so
- 64 bit version of RedHat/Fedora - /usr/lib64/libIDPrimePKCS11.so
OpenSC - in dependents of your distribution, which you use, it could be:
- 64 bits Debian distributions (Debian, Ubuntu, Mint) - /usr/lib/x86_64-linux-gnu/opensc-pkcs11.so
- 32 bits Debian distributions (Debian, Ubuntu, Mint) - /usr/lib/i386-linux-gnu/opensc-pkcs11.so
- Old versions of Debian/Ubuntu and 32 bit versions of RedHat/Fedora - /usr/lib/opensc-pkcs11.so
- 64 bit versions of RedHat/Fedora - /usr/lib64/opensc-pkcs11.so
Bit4ID
- Standart location - /usr/lib/libbit4ipki.so
- 64 bit version of RedHat/Fedora - /usr/lib64/libbit4ipki.so
Siemens
- Standart location - /usr/local/lib/libsiecap11.so
After you click OK, your smart card will appear in the list of available devices.
Before you proceed you must do
- If you have smart card reader and smart card from InfoNotary, but you didn't install the drivers for them do the following use repositories of InfoNotary
- IMPORTANT: In the information message "Please enter the master password for InfoNotary", enter your PIN code.
- IMPORTANT: Firefox and Thunderbird use direct access to the smart card. When you have successfully installed your certificates, you SHOULD NOT delete them from there, as this will also delete the certificate, along with the private and public keys on the smart card. After that, the certificate cannot be restored and a new one must be issued.
- IMPORTANT: In order to use your certificate with Firefox and Thunderbird, the reader must be on your computer before opening the program.
Install Infonotary certificate chain
Start Mozilla Thunderbird. From the menu, select Preferences.
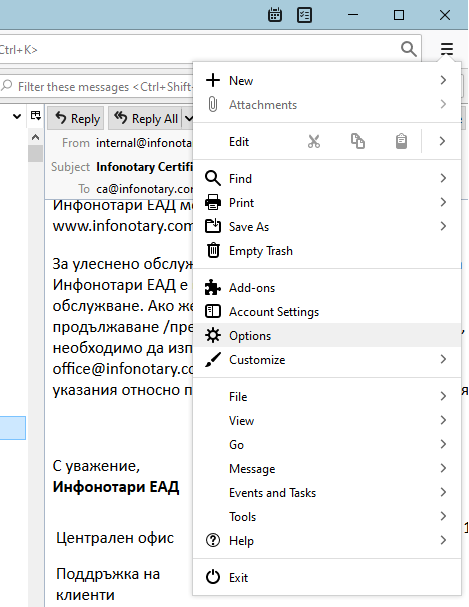
From Privacy & Security select Manage Certificates.
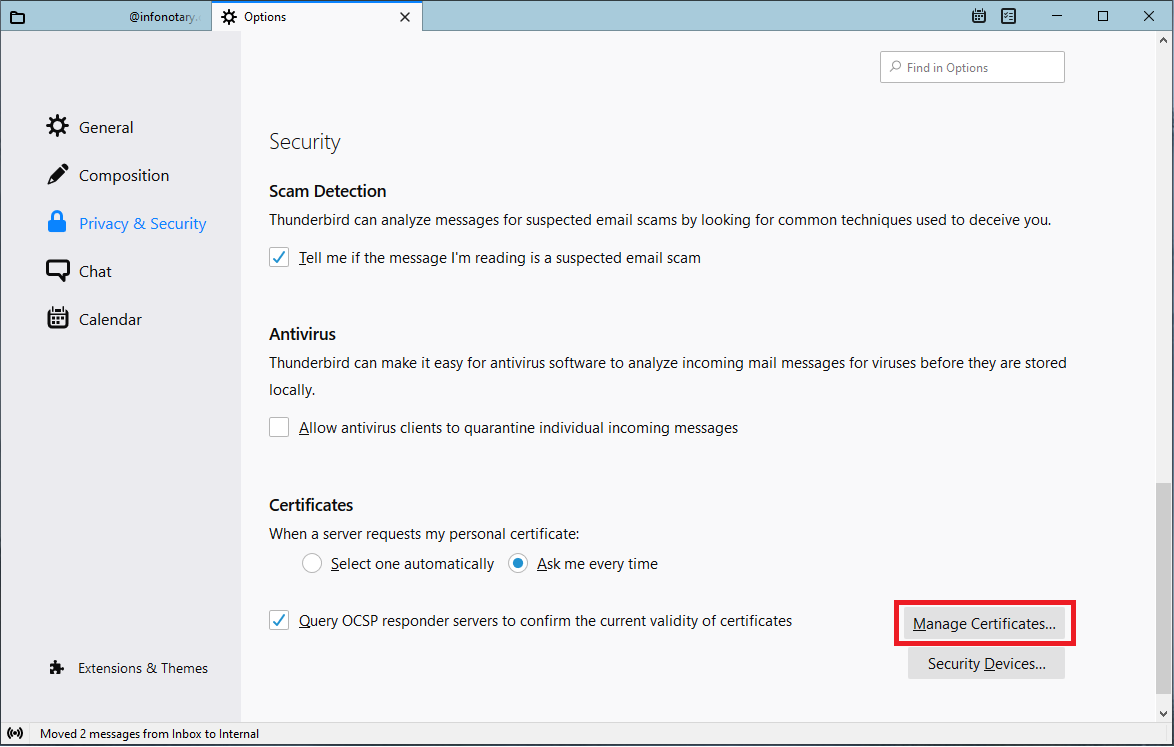
Choose the tab Your certificates and click on Import.
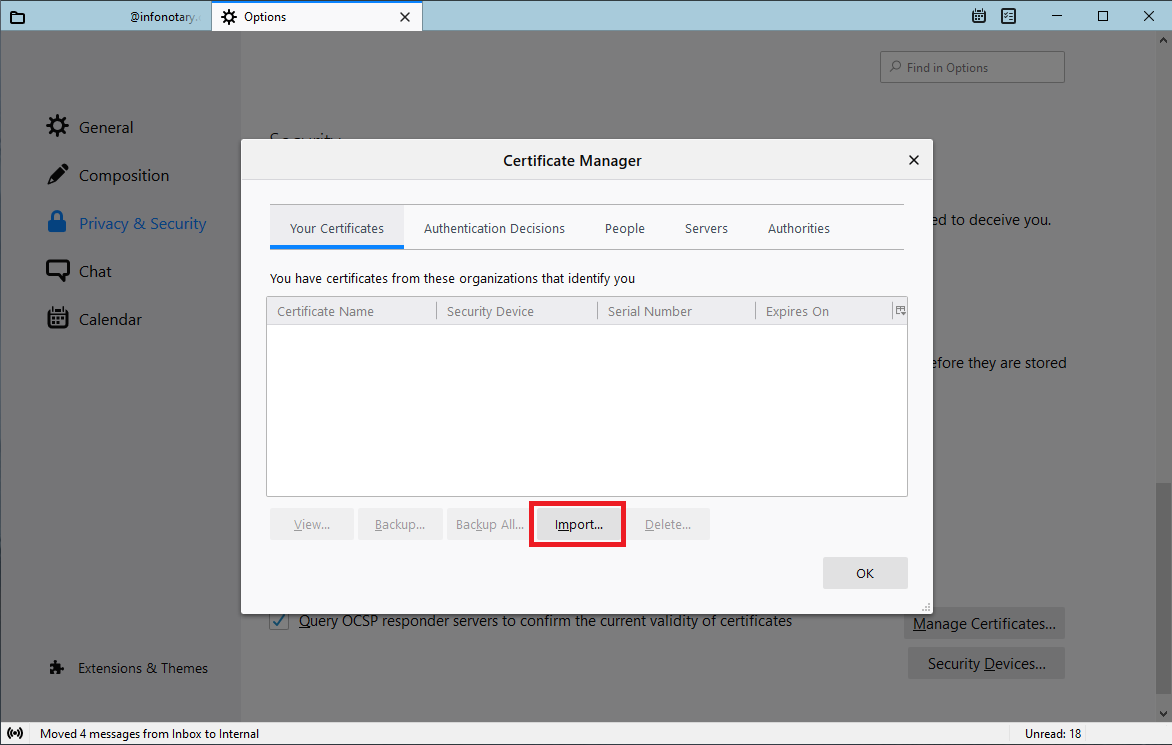
From the window that appears, select the pre-downloaded certification chain - InfoNotary_Qualified_eIDAS.p12
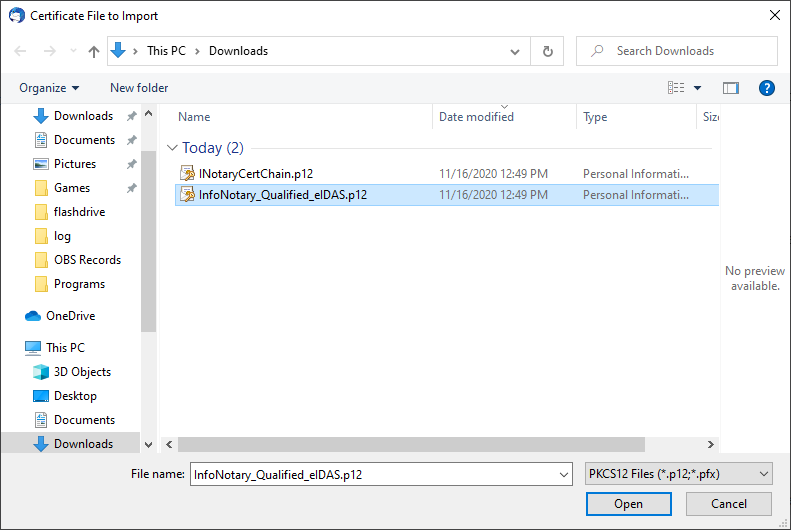
Leave the field blank and click OK.
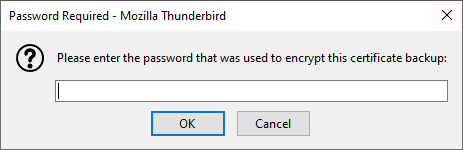
Newly installed certificates can be found in section Authorities.
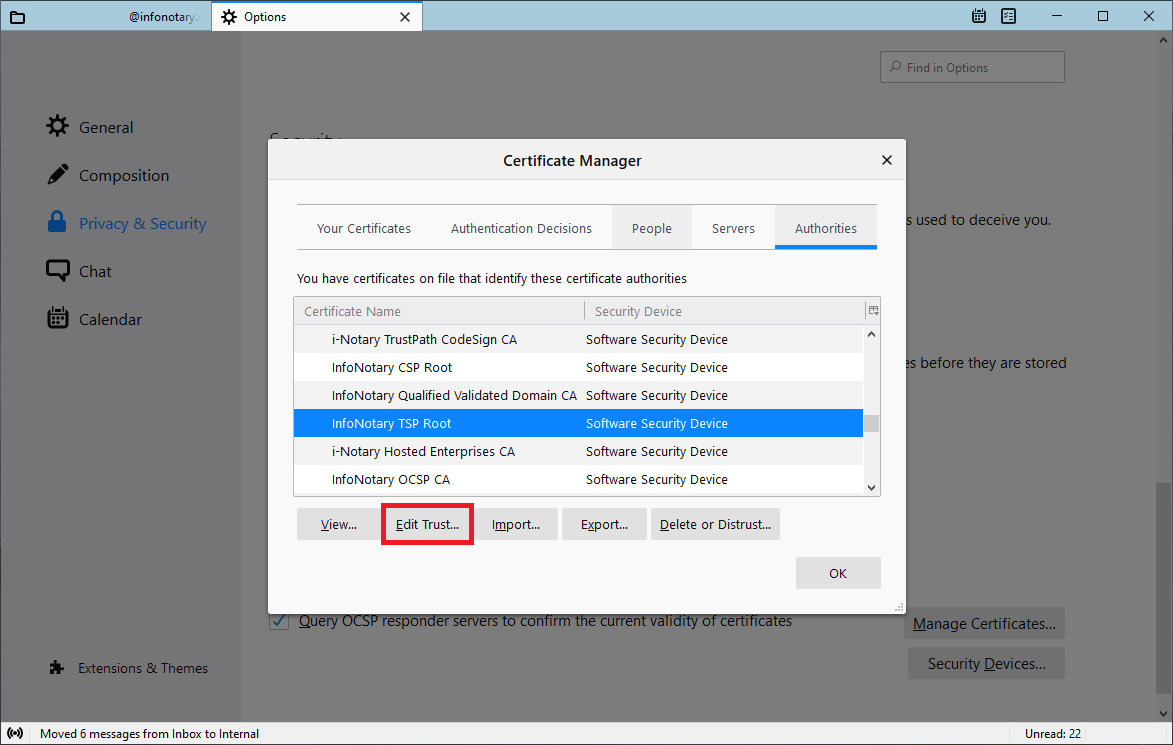
In Mozilla for every certificate of a Certification Authority (CA) the user must choose a level of trust. This is done by selecting the certificate and clicking on Edit Trust. The easiest way to do this setting for the certificate "InfoNotary TSP Root" select two possible options. This will make all the InfoNotary trusted certificates for all operations.
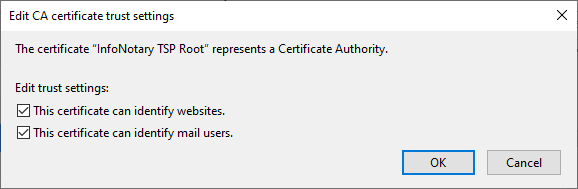
Install software security module
Start Mozilla Thunderbird. From the menu, select Preferences.
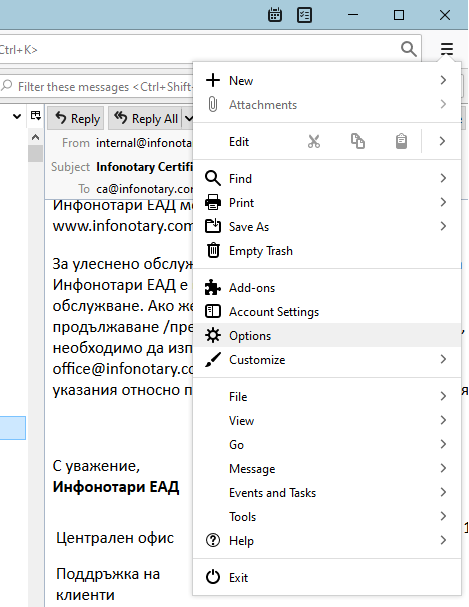
From Privacy & Security select Security Devices.
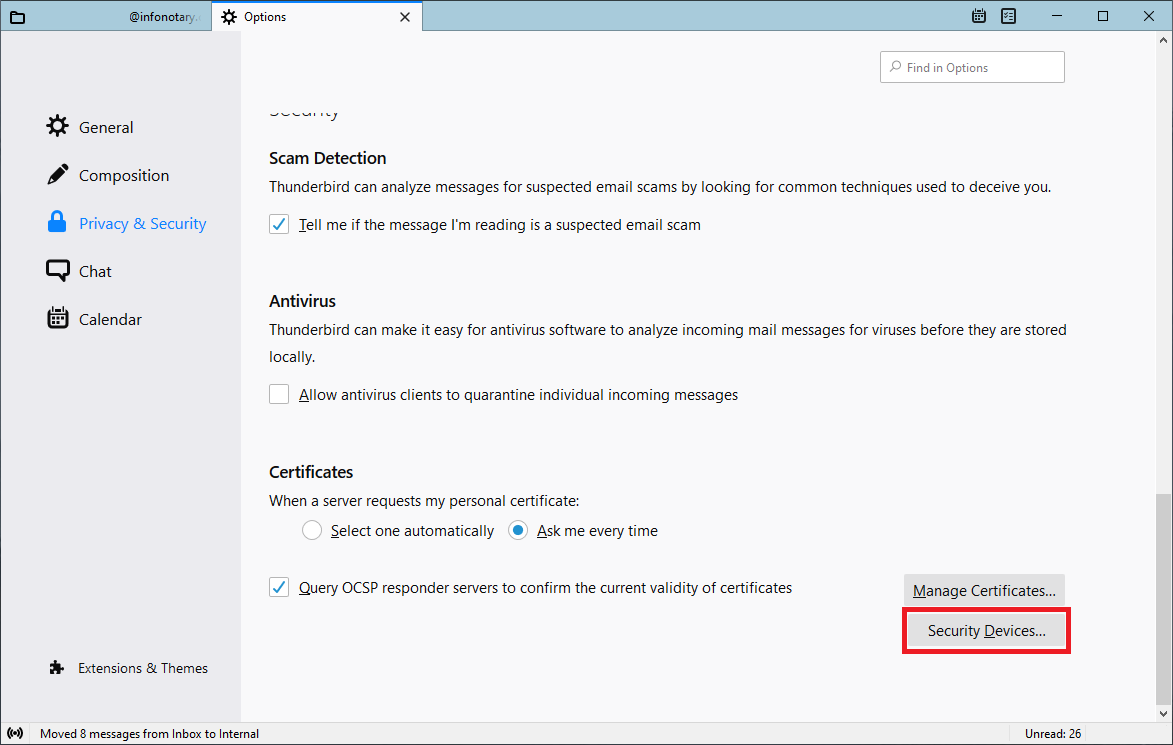
To add a new device, choose Load.
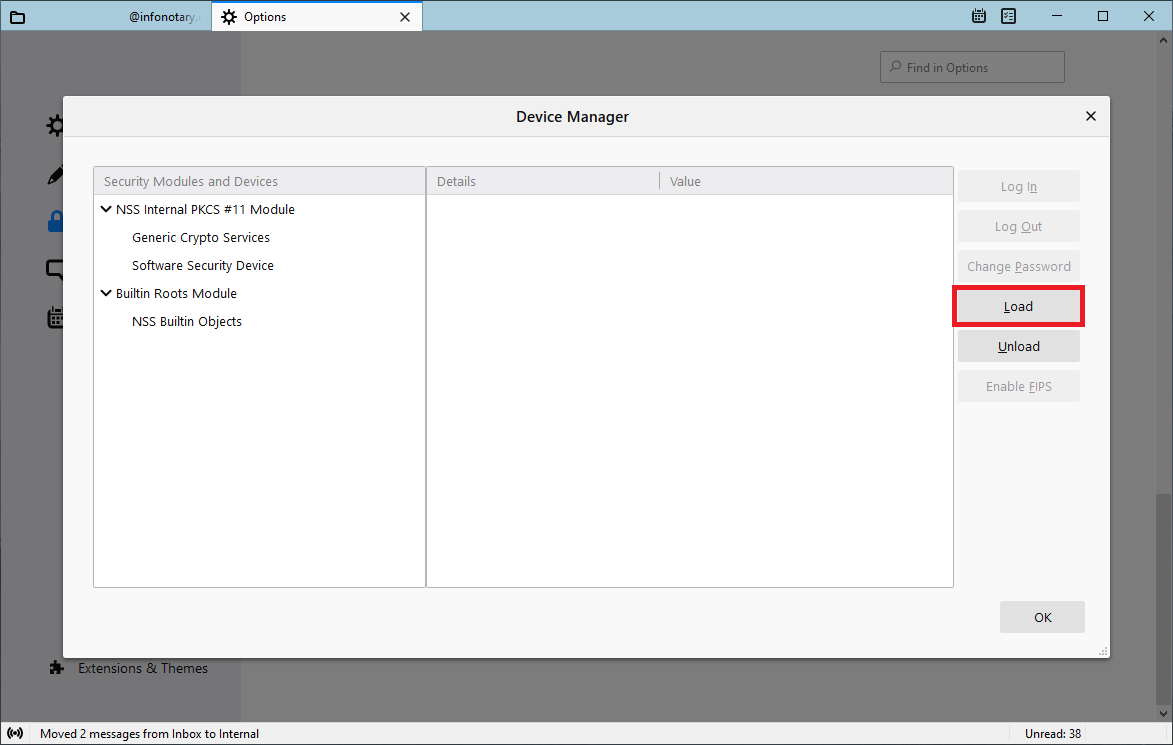
Change the name of the module (Module Name), as desired.
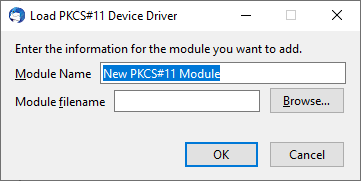
Choose PKCS#11 library, that correspondents to your smart card.
IDPrime
- Standart location - /usr/lib/libIDPrimePKCS11.so
- 64 bit version of RedHat/Fedora - /usr/lib64/libIDPrimePKCS11.so
OpenSC - in dependents of your distribution, which you use, it could be:
- 64 bits Debian distributions (Debian, Ubuntu, Mint) - /usr/lib/x86_64-linux-gnu/opensc-pkcs11.so
- 32 bits Debian distributions (Debian, Ubuntu, Mint) - /usr/lib/i386-linux-gnu/opensc-pkcs11.so
- Old versions of Debian/Ubuntu and 32 bit versions of RedHat/Fedora - /usr/lib/opensc-pkcs11.so
- 64 bit versions of RedHat/Fedora - /usr/lib64/opensc-pkcs11.so
Bit4ID
- Standart location - /usr/lib/libbit4ipki.so
- 64 bit version of RedHat/Fedora - /usr/lib64/libbit4ipki.so
Siemens
- Standart location - /usr/local/lib/libsiecap11.so
After you click OK, your smart card will appear in the list of available devices.
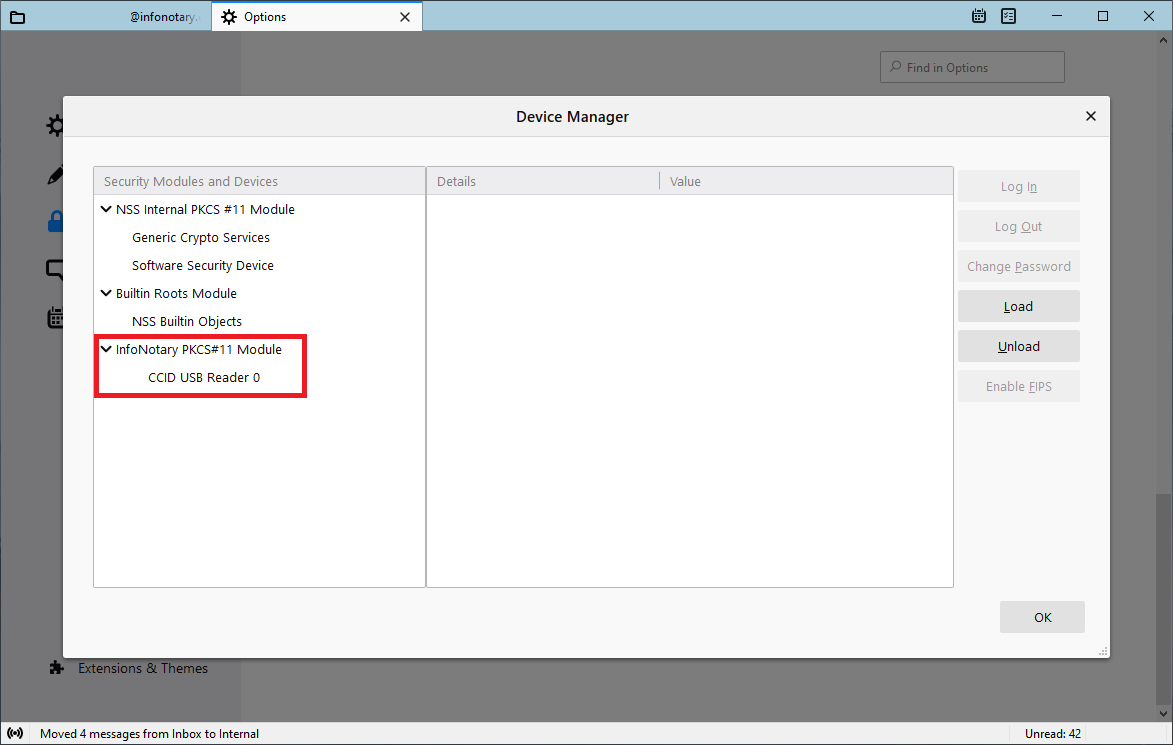
Configuring use profile in Thunderbird
In order for you to sign your outgoing mails, you have to associate your account with your digital signature on your smart card. To do this follow the steps below:
From the menu, select Account Settings.
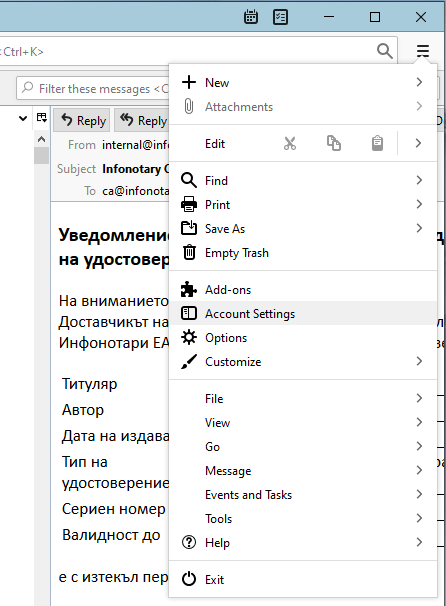
Press the Select button on "Personal certificate for digital signing" and "Personal certificate for encryption"
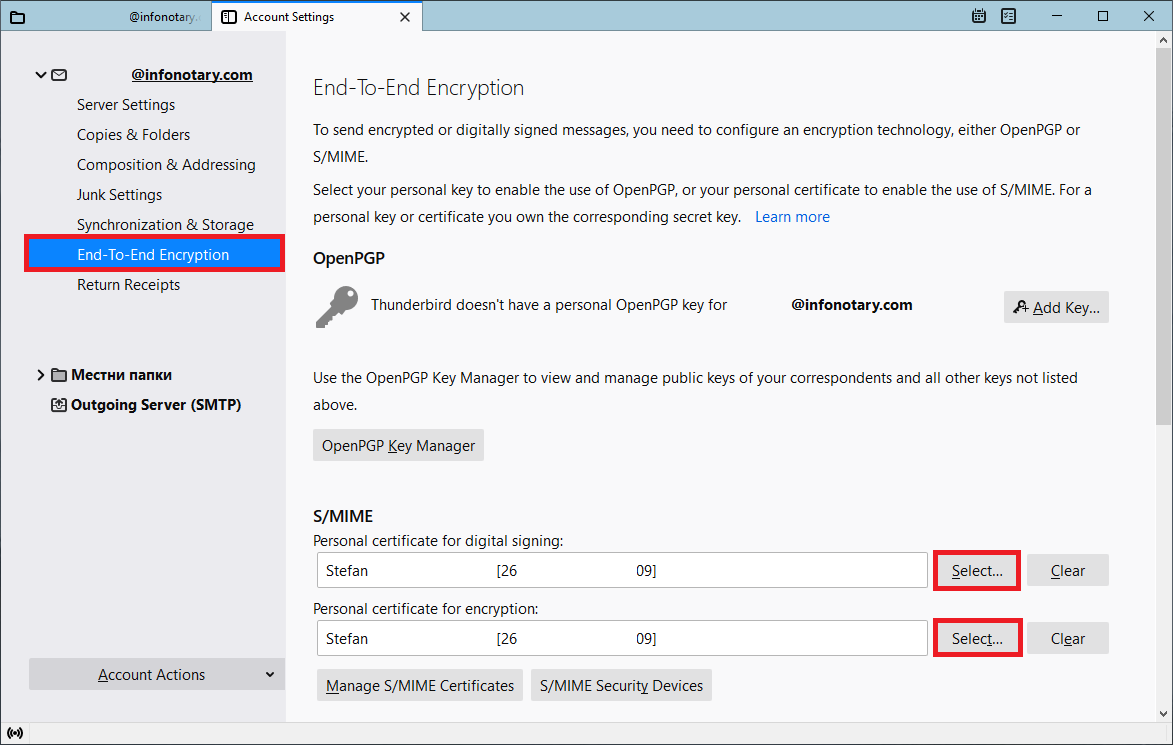
A window will appear where you can specify your certificate.
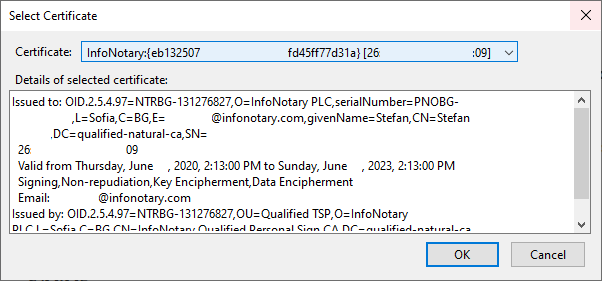
Choose the appropriate certificate from the smart card and confirm by clicking OK.
Thunderbird will offer you to choose the same certificate for decrypting messages send to you.
Before proceeding you must do
- IMPORTANT: More information about Okular
- IMPORTANT: Make sure you have installed the necessary drivers for your smart card and reader from HERE
- IMPORTANT: The following instruction is tested on Ubuntu 22.04 and Okular 21.12.3
Installation of Okular
Install the program thru Terminal with command:
sudo apt-get install okular
Adding your smart card library in NSS
Configure your NSS repository:
- Install the NSS tools. In Debian based distribution the necessary package is libnss3-tools:
sudo apt-get install libnss3-tools
- Create a directory for the database of NSS with the following command:
mkdir -p $HOME/.pki/nssdb
- Add the library of your smart card using this command:
For IDPrime:
modutil -add "IDPrime" -libfile libIDPrimePKCS11.so -dbdir sql:$HOME/.pki/nssdb -mechanisms FRIENDLY
For Bit4ID:
modutil -add "Bit4id" -libfile libbit4ipki.so -dbdir sql:$HOME/.pki/nssdb -mechanisms FRIENDLY
For OpenSC:
modutil -add "OpenSC" -libfile onepin-opensc-pkcs11.so -dbdir sql:$HOME/.pki/nssdb -mechanisms FRIENDLY
Signing PDF documents in Okular
1. Choose the PDF file with File > Open
2. From Tools choose Digitally Sign
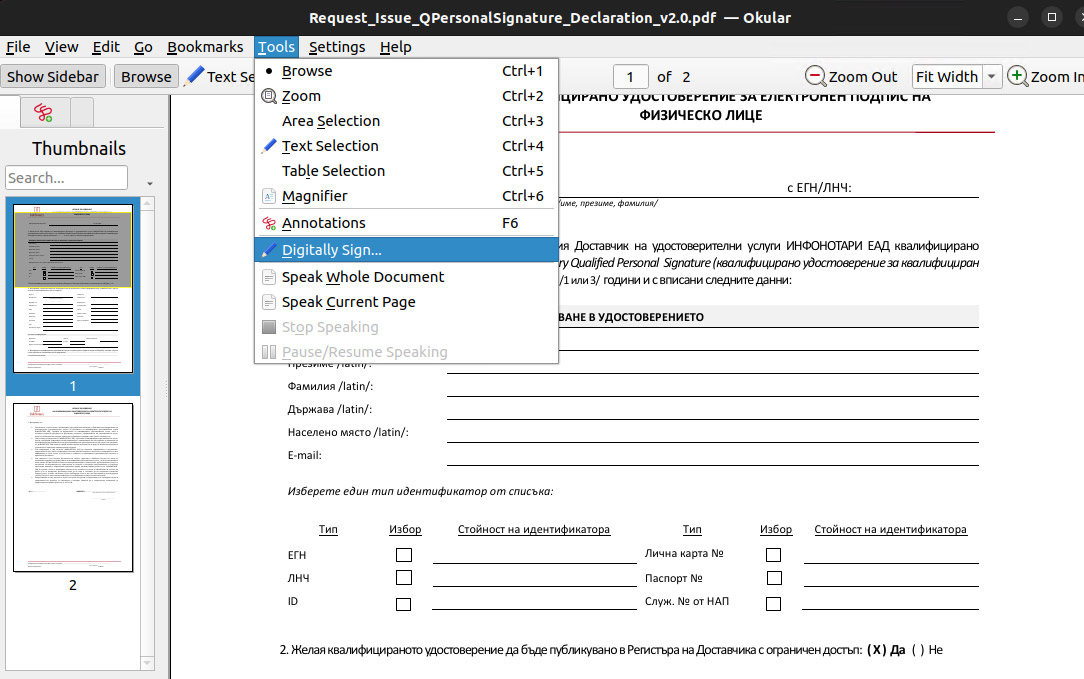
3. Using your mouse, click drag and draw the area where you would like the signature to appear.
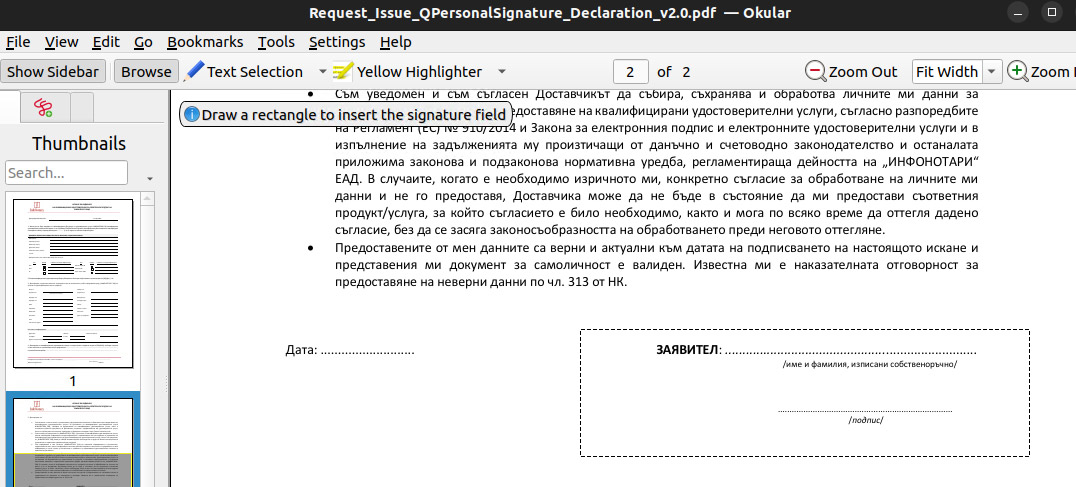
4. Choose your signature and dial your PIN code.
Help and instructions
The diagnostic software InfoNotary SystemInfo, developed by Infonotary PLC, is a specialized tool designed to assist users in identifying and resolving technical issues related to services for qualified electronic signature (QES). It is particularly useful for diagnosing the configuration of a computer system when using smart cards, readers, and their associated drivers and software.
Important: Make sure your device is plugged into the computer during the test.
Report generation: Users can send the report directly to the Infonotary PLC technical support team through the software’s built-in functionality, provided there is an internet connection. Upon successful submission, a unique number is generated and displayed to the user. This number serves as an identifier for the issue and facilitates communication with the support team. If submission is not possible (e.g., due to a lack of internet), the report can be saved as a file and manually sent to the support email address (support@infonotary.com).
Description of Features and Operation:
The software performs a partial system analysis by collecting data on:
- Operating systems: Retrieves information about the operating system version.
- Connected readers: Checks whether the smart card reader is recognized by the system and functioning correctly.
- Smart cards: Determines if the smart card is recognized by the system and properly inserted into the reader.
- Installed drivers: Verifies the presence and version of drivers required for the operation of readers and smart cards.
- Browsers: Collects information about installed browsers (e.g., Edge, Chrome, Firefox, Safari).
- Other system components: Includes details about USB devices and cryptographic modules.
IMPORTANT: The Personal Identification Number (PIN) is used to access portals, sign documents and encrypt information. The minimum lenght of the PIN is 4 characters.
IMPORTANT: The Administrative Identification Number (AIN) is used to unblock the smart card. The minimum length of the AIN is 8 characters, which must include a combination of a lowercase letter, an uppercase letter and numbers!
IMPORTANT: Entering the PIN code 3 times incorrectly will block your smart card! If the wrong AIN is entered 3 times during unblocking, the smart card will become permanently blocked and unrecoverable. The PIN and AIN are generated randomly! We advice you to change the identification numbers of your smart card as soon as possible. For your convenience, you can change the identification numbers using InfoNotary Smart Card Manager.
In case you do not hav Infonotary Smart Card Manager installed, you can do it by following the links for your operating system - Windows, macOS or Linux.
Video instruction
InfoNotary e-Doc Signer is a specialized software for signing and verifying electronic documents in PAdES, CAdES and XAdES profiles. The program meets all European requirements and allows you to sign documents in a secure and reliable way. Thanks to the technology used, signed documents can be stored for a long time without losing their validity.
- Download links - Windows / macOS / Linux
- Guide to signing and validating documents with InfoNotary e-Doc Signer
Video instruction for signing and validating documents
For version Adobe Reader DC
Signing PDF files with Acrobat Reader DC v.2020.006.20034 or newer.
- You can download the program from HERE
- PDF Instruction
Video instruction for signing document
Video instruction for adding a timestamp
- The setting is for remote certificate renewal/issuance
IMPORTANT:Make sure you download the required setup beforehand - SecuritySettings2.acrobatsecuritysettings
Do not attempt to open SecuritySettings2.acrobatsecuritysettings directly, you must import it through Acrobat Reader.
Windows:
- IDPrime - C:\WINDOWS\system32\eTPKCS11.dll
- Bit4ID - C:\WINDOWS\system32\bit4ipki.dll
- Charismathics - C:\WINDOWS\system32\cmP11.dll
macOS:
- IDPrime - /Library/Frameworks/eToken.framework/Versions/A/libIDPrimePKCS11.dylib
- Bit4ID - /Library/bit4id/pkcs11/libbit4ipki.dylib
- OpenSC - /Library/OpenSC/lib/onepin-opensc-pkcs11.so
Linux:
- IDPrime - libIDPrimePKCS11.so
- Bit4ID - libbit4ipki.so
- OpenSC - onepin-opensc-pkcs11.so