Автоматичният инсталатор за Windows на Инфонотари ЕАД е удобен и лесен за използване инструмент, създаден специално за потребители, които искат бързо и безпроблемно да настроят своите смарт карти и четци за работа с квалифицирано удостоверение за квалифициран електронен подпис (КУКЕП) на компютри с операционна система Microsoft Windows. Той е предназначен да опрости процеса на инсталиране на необходимите драйвери и софтуер, като автоматично разпознава свързаното хардуерно оборудване и извършва нужните настройки вместо Вас.
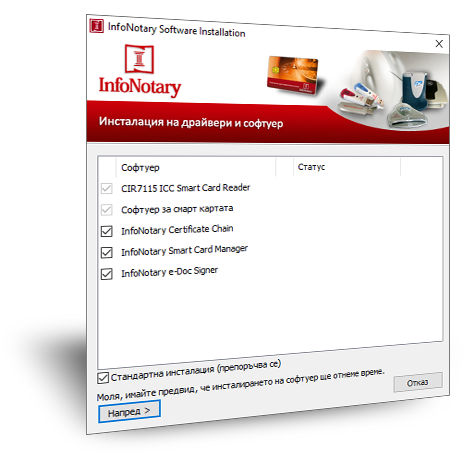 |
Подготовка: Уверете се, че Вашият четец и смарт карта са включени към компютъра, преди да стартирате инсталатора. Ако не са свързани, той няма да може да ги разпознае. Необходима Ви е интернет връзка, защото инсталаторът изтегля файлове онлайн. Стартиране: Кликнете двукратно върху изтегления файл, за да стартирате инсталатора. Ако Windows покаже предупреждение за сигурност, потвърдете, че искате да продължите. Инсталационен процес: Натиснете бутон "Напред", след което изчакайте напредъка на процеса. В зависимост от скоростта на интернет връзката ви, това може да отнеме от няколко секунди до няколко минути. Не е нужно да правите нищо – всичко се случва автоматично. Завършване: След като инсталацията приключи, може да получите съобщение за рестартиране на компютъра. Ако това се случи, рестартирайте, за да се приложат промените. |
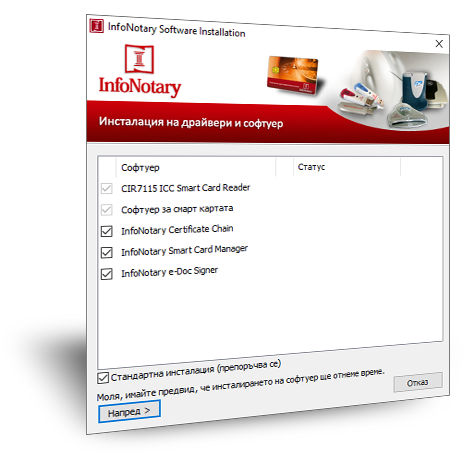 |
Автоматично разпознаване на хардуер: След като стартирате инсталатора, той проверява какъв четец и смарт карта са свързани към вашия компютър и определя кои драйвери са необходими. Изтегляне и инсталиране на драйвери: Инсталаторът сваля най-актуалните версии на драйверите директно от сървърите на Инфонотари и ги инсталира на вашия компютър Настройка на удостоверителната верига: Инсталаторът добавя базовите удостоверения на Инфонотари, за да гарантира, че вашият електронен подпис е разпознаваем и доверен от системата. Инсталиране на софтуер за управление и подписване: Освен драйверите, той добавя и помощни програми, които ви позволяват да управлявате Вашата смарт карта (InfoNotary Smart Card Manager) и да подписвате електронни документи (InfoNotary e-Doc Signer). |
При възникване на проблем с инсталацията моля свържете се с техническия център за поддръжка на телeфони: 02/ 921 08 90; 0888 097 710;
0889 220 075, e-mail: support@infonotary.com
| Софтуер | |
|---|---|
| InfoNotary Smart Card Manager за Microsoft Windows 10, 11 |
Изтегли |
| InfoNotary e-Doc Signer за Microsoft Windows 10, 11 |
Изтегли |
| Инструкция | |
Преди да пристъпите към изпълнение
- Ако притежавате смарт карта и четец от Инфонотари, но не сте инсталирали драйвери за тях, изпълнете инструкциите от Инсталация на драйвери за четец и смарт карта в Windows
- Ако не сте инсталирали все още удостоверителната верига на Инфонотари, изтеглената и инсталирайте - InfoNotary_Qualified_eIDAS.p12.
Настройка на потребителския профил в Microsoft Outlookr
За да може да подписвате вашата изходяща електронна поща, трябва да асоциирате потребителския си профил (account) с удостоверението за електронен подпис, записано на смарт-картата. Това става по следния начин:
За версия на Microsoft Outlook 2013/2016.
Стартирате Microsoft Outlook.
Изберете File.
От менюто изберете Options.
От Trust Center натиснете Trust Center Settings
Изберете Email Security и натиснете Settings.
В полето Security Settings Name изпишете e-mail адреса си.
От бутон Choose посочете Вашето удостоверение, след което за Hash Algorithm изберете SHA 256 и потвърдете с OK.
За да подпишете писмо, изберете Options и натиснете бутон Sign.
Всеки път, когато изпращате подписано съобщение, смарт картата ви трябва да бъде поставена в четеца. В момента на изпращането системата ще ви поиска ПИН-код за достъп до картата.
Преди да пристъпите към изпълнение
- Ако притежавате смарт карта и четец от Инфонотари, но не сте инсталирали драйвери за тях, изпълнете инструкциите от Инсталация на драйвери за четец и смарт карта в Windows
- ВАЖНО: При информационно съобщение "Моля, въведете главната парола за Инфонотари" или "Please enter the master password for InfoNotary", въведете вашият ПИН код.
- ВАЖНО: При използването на смарт картата с Firefox и Thunderbird се използва директен достъп до смарт картата, а не хранилище за удостоверенията. Когато успешно сте инсталирали удостоверенията си, НЕ ТРЯБВА да ги триете оттам, тъй като това ще доведе и до изтриване на удостоверението, заедно с частния и публичния ключ от смарт картата. След това удостоверението не може да се възстанови и трябва да се издаде ново.
- ВАЖНО: За да може да ползвате удостоверението си за електронен подпис с Firefox и Thunderbird, е задължително четецът да е включен в компютъра, преди да пуснете самата програма.
Стартирайте Mozilla Firefox. От менюто вдясно изберете Options.
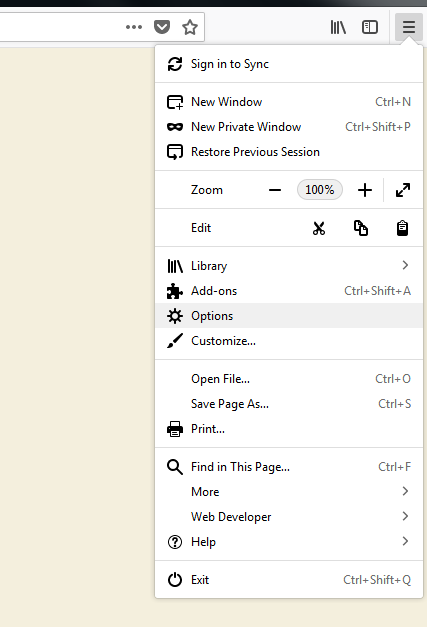
От Privacy & Security изберете View Certificates.
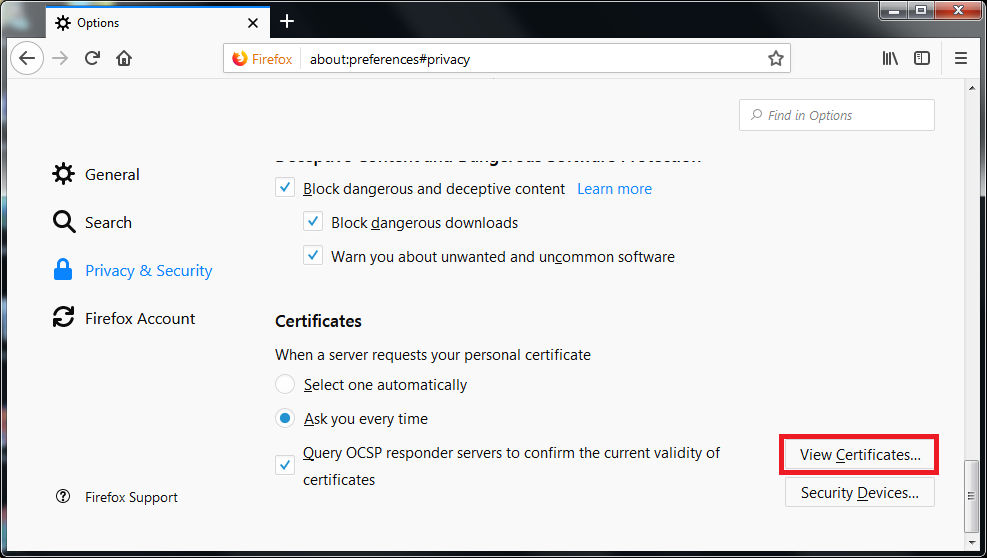
Изберете раздел Your certificates и натиснете Import.
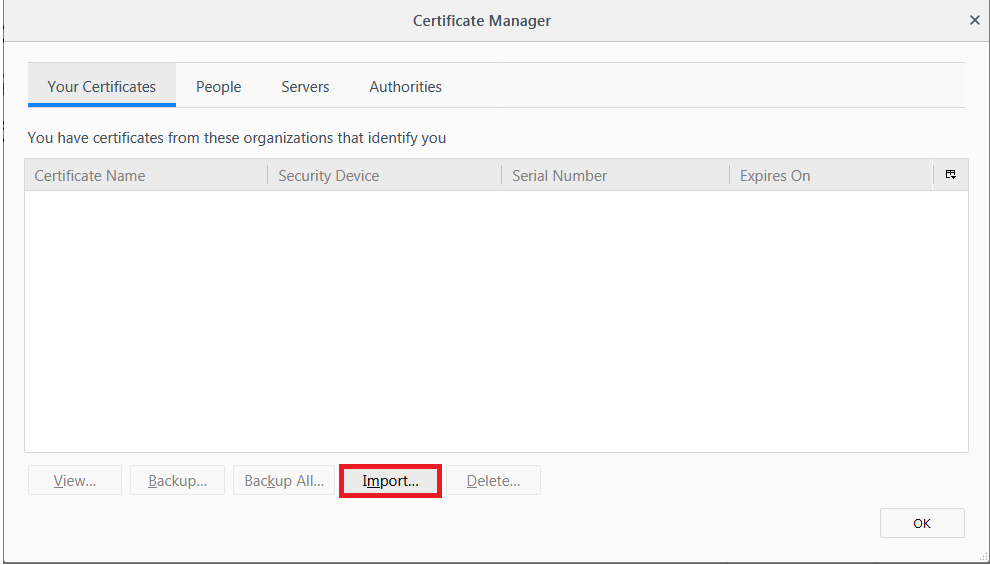
От появилия се прозорец изберете предварително изтеглената удостоверителна верига - InfoNotary_Qualified_eIDAS.p12
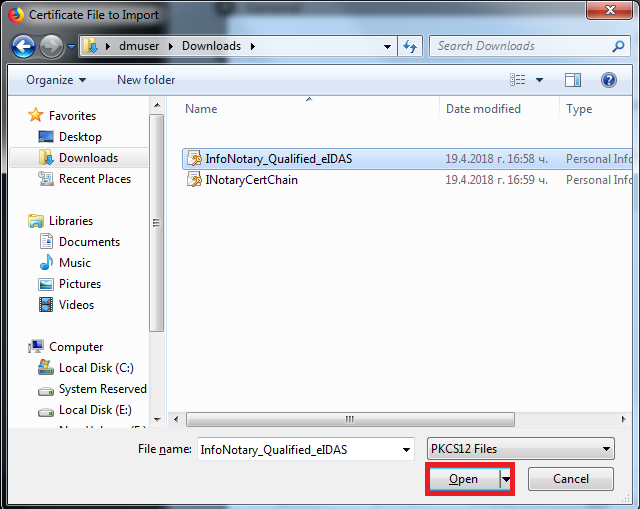
Оставете полето за парола празно
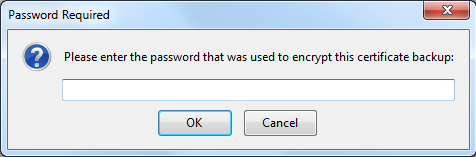
Новоинсталираните удостоверения можете да видите в раздел Authorities
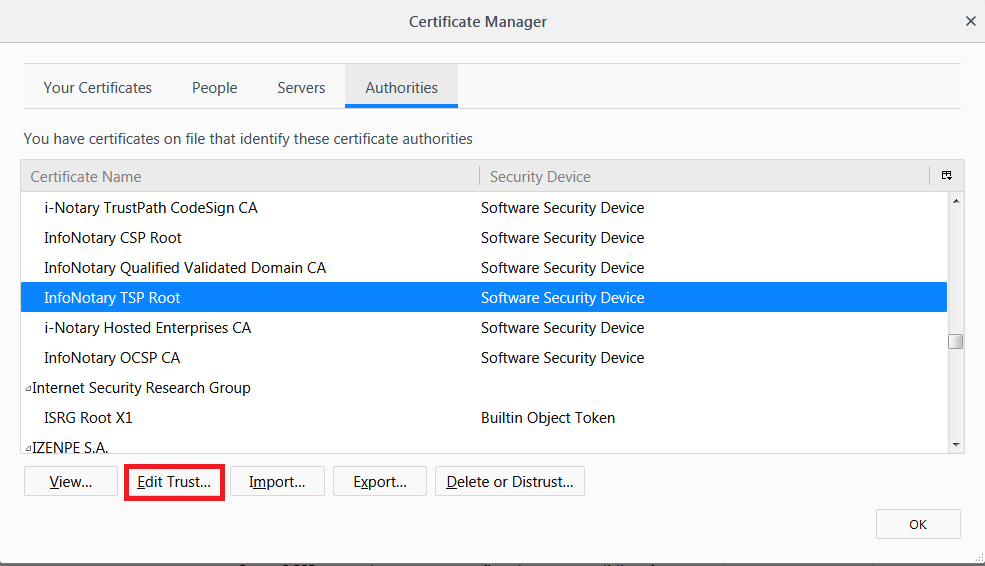
В Mozilla за всяко удостоверение на удостоверяващ орган (CA) потребителят трябва да избере ниво на доверие. Това става чрез избор на удостоверение и натискане на бутона Edit Trust. Най-лесният начин да направите тази настройка е като за удостоверението „InfoNotary TSP Root“ изберете и двете възможни опции. Това ще направи всички сертификати на Инфонотари доверени за всички операции.
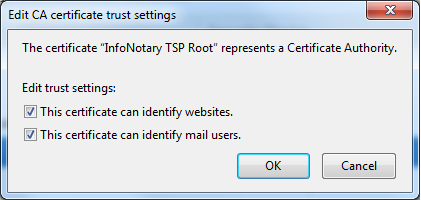
Инсталация на хардуерeн криптографски модул
За да използвате Вашето удостоверение за електронен подпис в базираните на Mozilla програми като Firefox, Thunderbird и др., трябва да регистрирате криптографски PKCS#11 модул, съответстващ на използваната от Вас смарт карта. Необходимо е предварително да сте инсталирали драйвера за картата, за да пристъпите към регистрация.
Стартирайте браузъра Firefox Quantum. От менюто в дясно избирате Options.
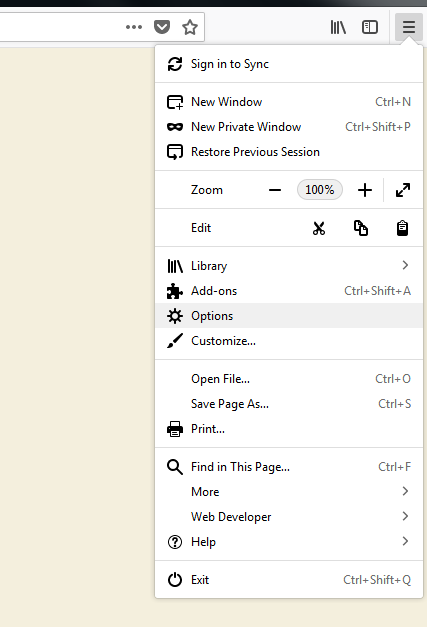
От Privacy & Security изберете Security Devices.
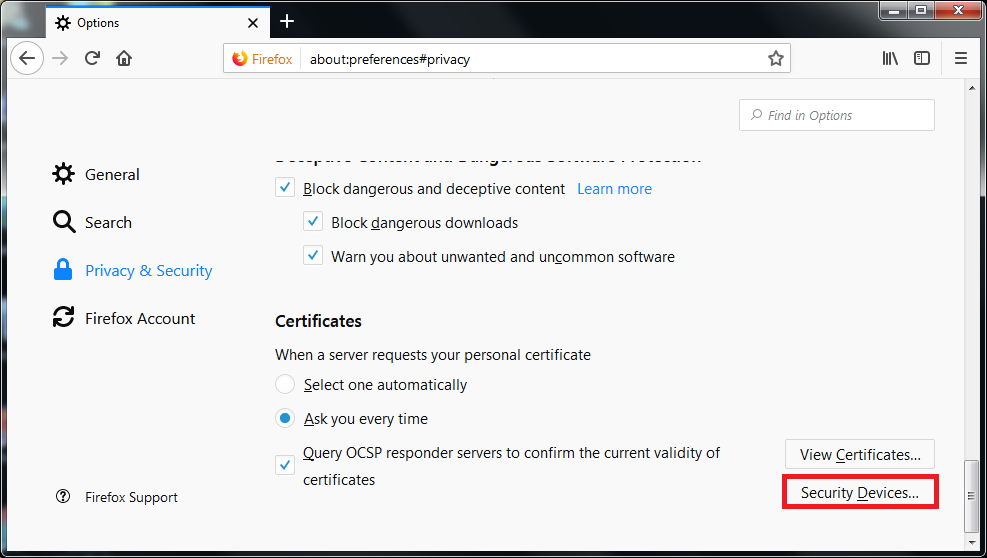
За да добавите ново устройство, изберете бутона Load.
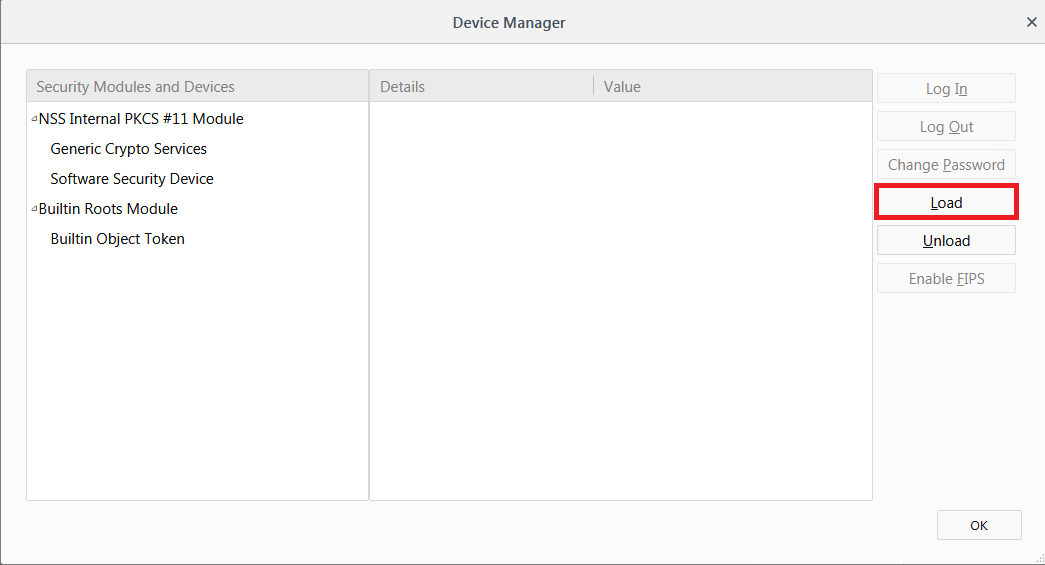
Променете името на модула (Module Name), както желаете.
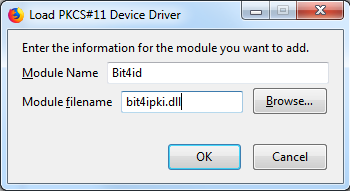
Изберете PKCS#11 библиотеката, съответстващата на вашата смарт карта.
- IDPrime - C:\WINDOWS\system32\eTPKCS11.dll
- Siemens - C:\WINDOWS\system32\siecap11.dll
- Charismathics - C:\WINDOWS\system32\cmP11.dll
- Bit4id - C:\WINDOWS\system32\bit4ipki.dll
В случай че ползвате 64 битова версия на Firefox или Thunderbird и карта Charismathics, пътя до библиотеката е C:\WINDOWS\system32\cmP1164.dll.
Вашата смарт карта ще се появи в списъка с достъпни устройства.
Преди да пристъпите към изпълнение
- ВАЖНО: Ако притежавате смарт карта и четец от Инфонотари, но не сте инсталирали драйвери за тях, изпълнете инструкциите от Инсталация на драйвери за четец и смарт карта в Windows
- ВАЖНО: Уверете се, че има съвпадение между добавената електронна поща в Mozilla Thunderbird и тази, която сте посочили при издаването на Вашето удостоверение.
- ВАЖНО: При информационно съобщение "Моля, въведете главната парола за Инфонотари" или "Please enter the master password for InfoNotary", въведете вашият ПИН код.
- ВАЖНО: При използването на смарт картата с Firefox и Thunderbird се използва директен достъп до смарт картата, а не хранилище за удостоверенията. Когато успешно сте инсталирали удостоверенията си, НЕ ТРЯБВА да ги триете оттам, тъй като това ще доведе и до изтриване на удостоверението, заедно с частния и публичния ключ от смарт картата. След това удостоверението не може да се възстанови и трябва да се издаде ново.
- ВАЖНО: За да може да ползвате удостоверението си за електронен подпис с Firefox и Thunderbird, е задължително четецът да е включен в компютъра, преди да пуснете самата програма.
Инсталация на удостоверителната верига на Инфонотари
Стартирайте Mozilla Thunderbird. От менюто вдясно изберете Options.
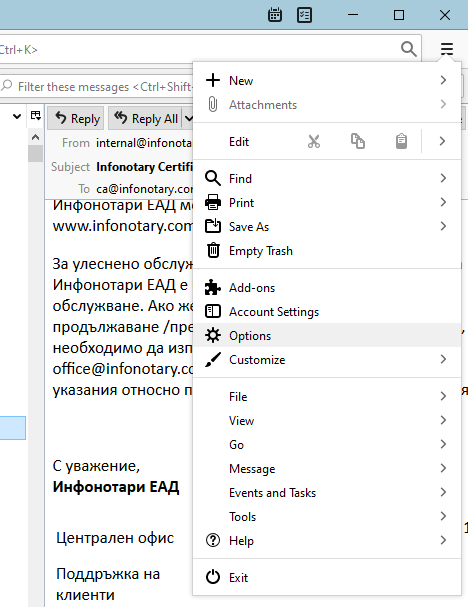
От Privacy & Security изберете Manage Certificates.
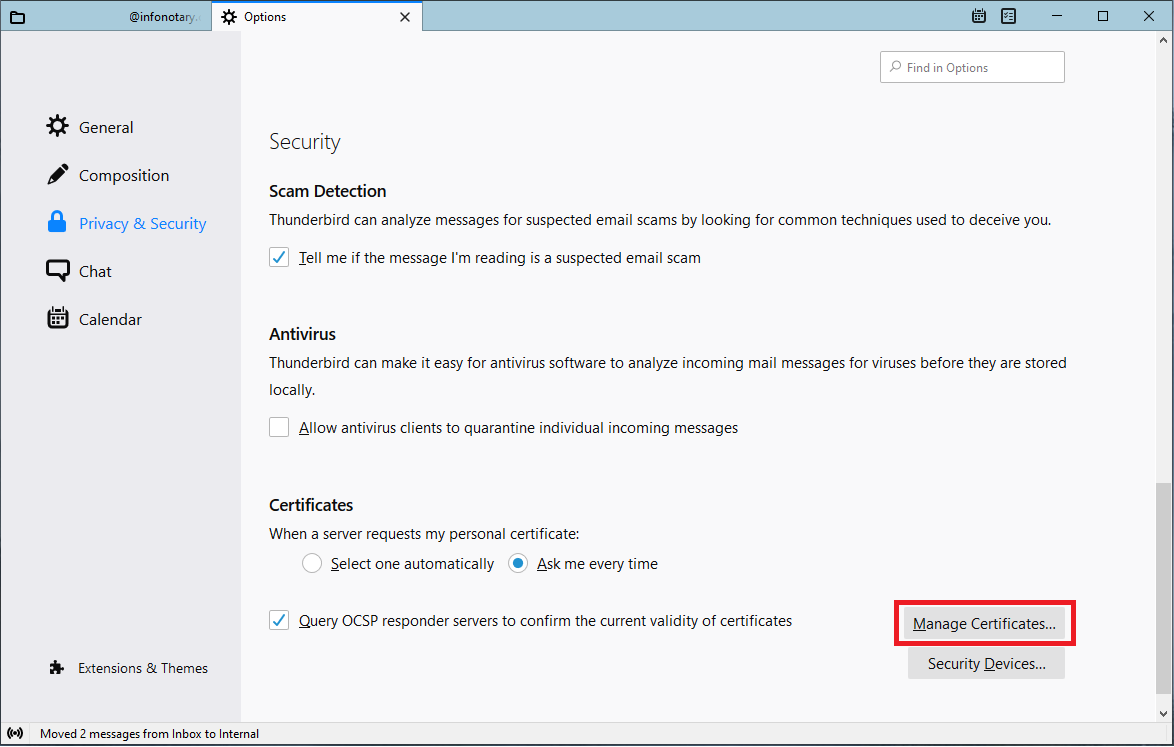
Изберете раздел Your certificates и натиснете Import.
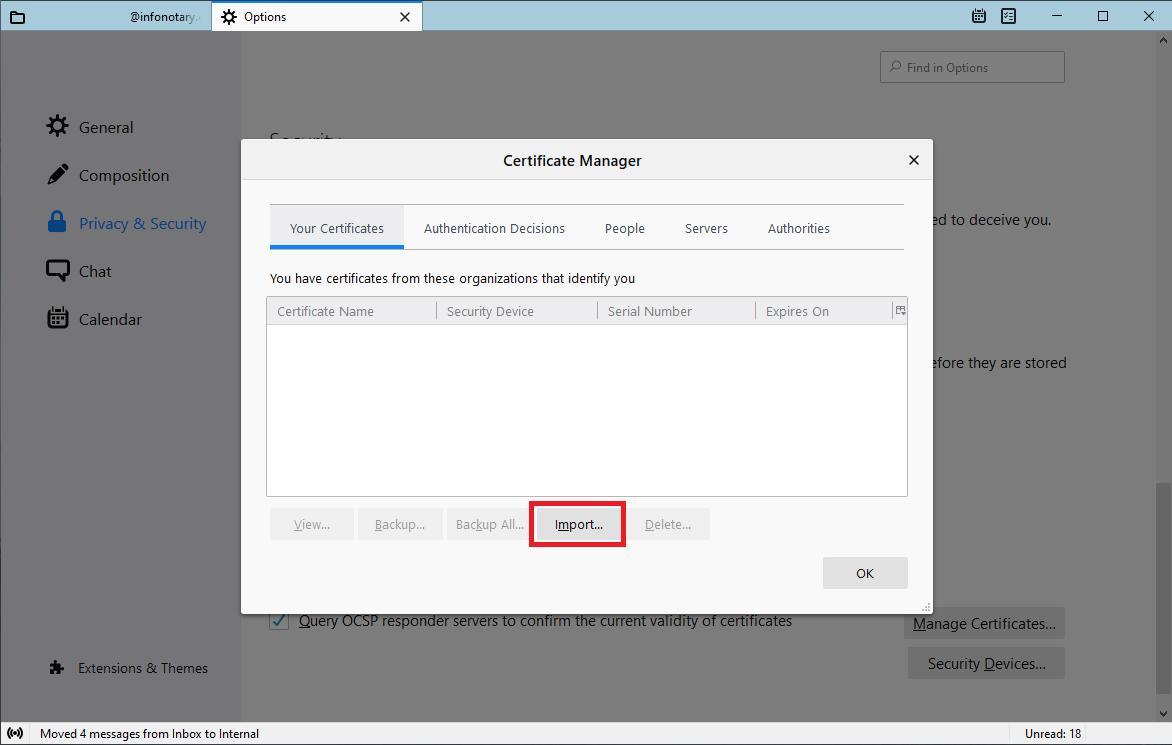
От появилия се прозорец изберете предварително изтеглената удостоверителна верига - InfoNotary_Qualified_eIDAS.p12
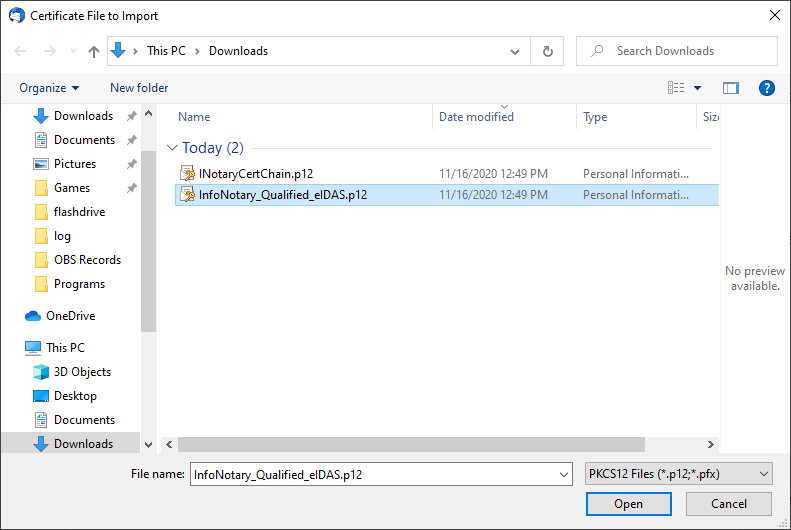
Оставете полето за парола празно
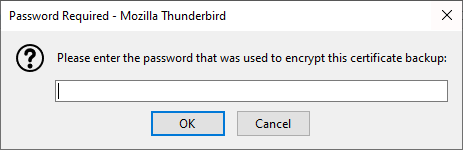
Новоинсталираните удостоверения можете да видите в раздел Authorities
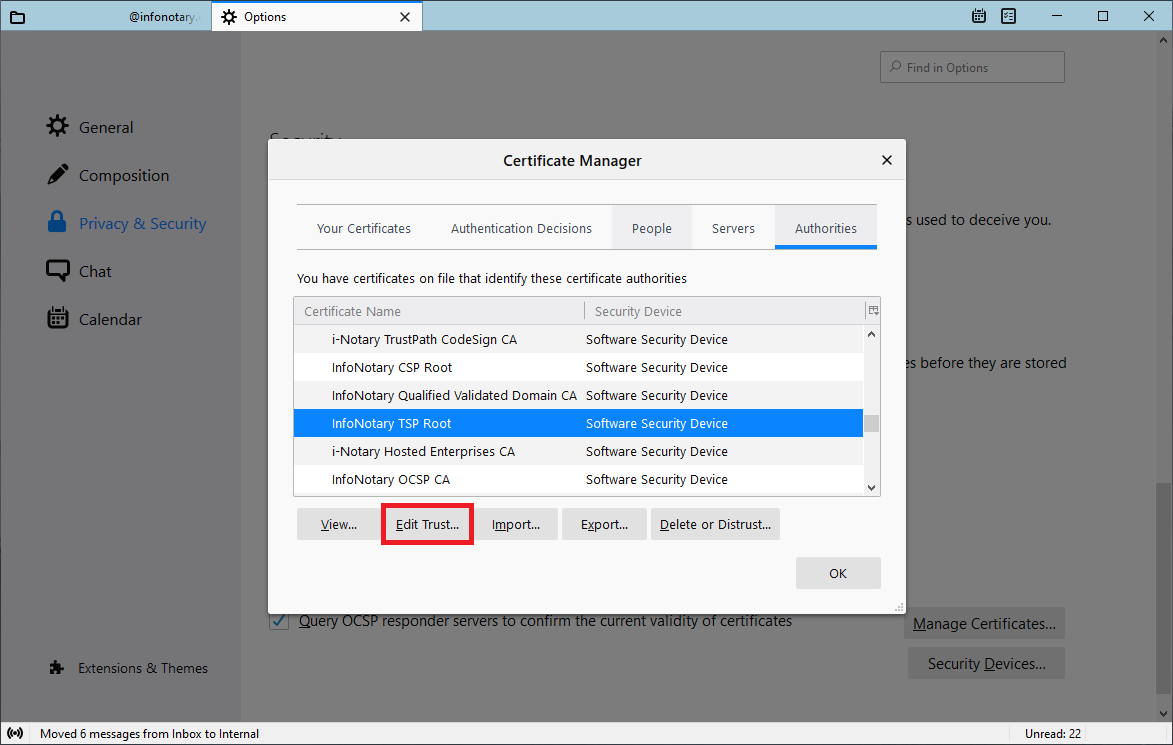
В Mozilla за всяко удостоверение на удостоверяващ орган (CA) потребителят трябва да избере ниво на доверие. Това става чрез избор на удостоверение и натискане на бутона Edit Trust. Най-лесният начин да направите тази настройка е като за удостоверението „InfoNotary TSP Root“ изберете и двете възможни опции. Това ще направи всички сертификати на Инфонотари доверени за всички операции.
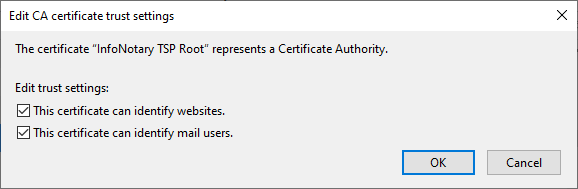
Инсталация на хардуерeн криптографски модул
Стартирайте Mozilla Thunderbird. От менюто вдясно изберете Options.
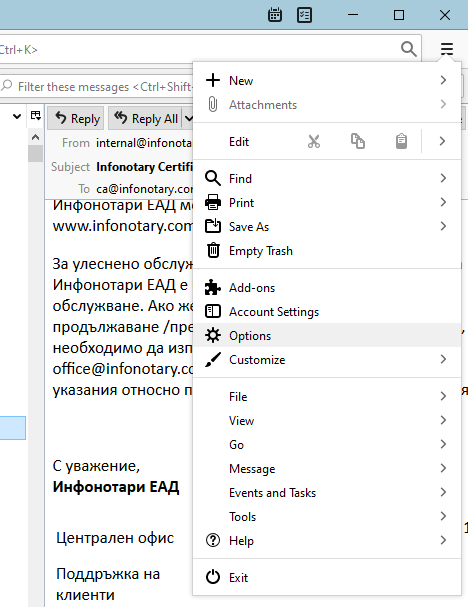
От Privacy & Security изберете Security Devices.
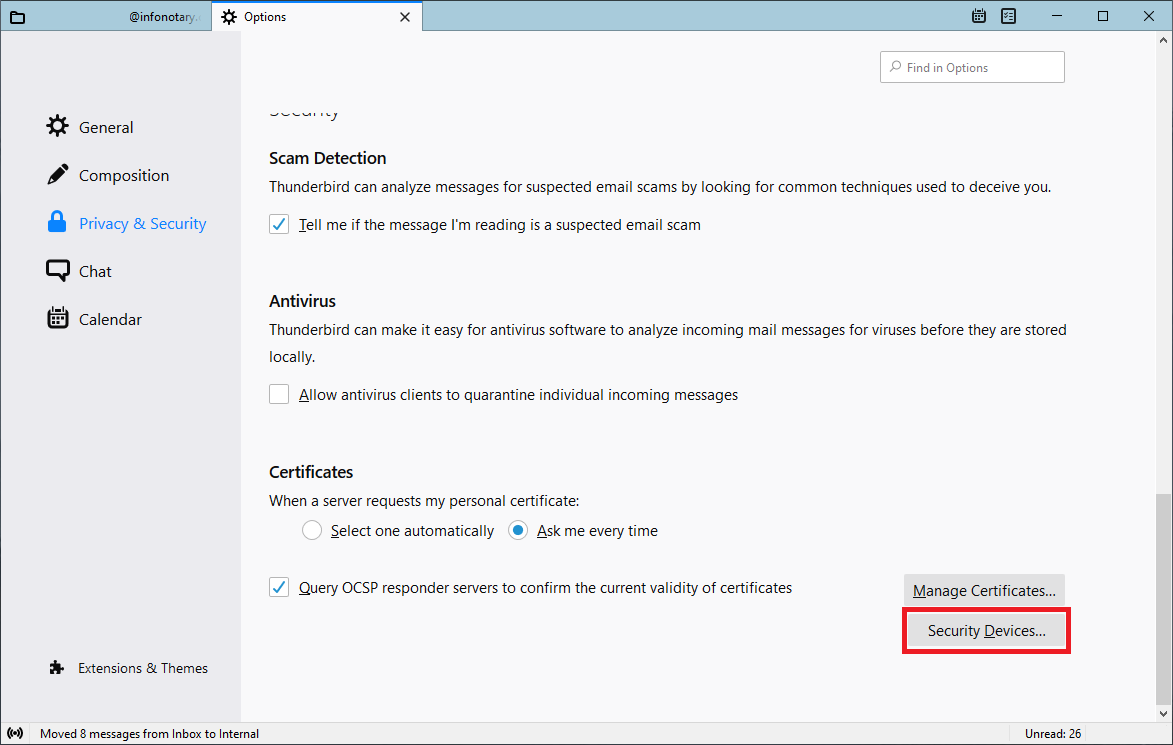
За да добавите ново устройство, изберете бутона Load.
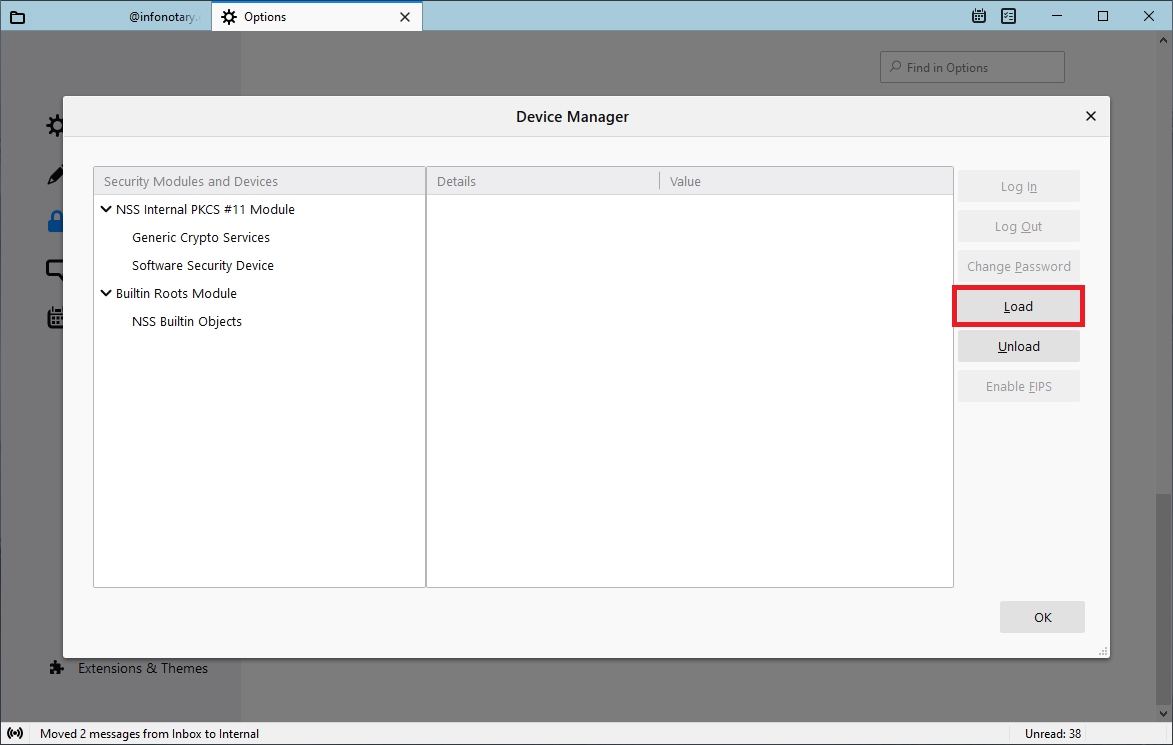
Променете името на модула (Module Name), както желаете.
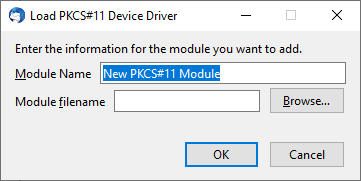
Изберете PKCS#11 библиотеката, съответстващата на вашата смарт карта.
- IDPrime - C:\WINDOWS\system32\eTPKCS11.dll
- Siemens - C:\WINDOWS\system32\siecap11.dll
- Charismathics - C:\WINDOWS\system32\cmP11.dll
- Bit4id - C:\WINDOWS\system32\bit4ipki.dll
В случай че ползвате 64 битова версия на Firefox или Thunderbird и карта Charismathics, пътя до библиотеката е C:\WINDOWS\system32\cmP1164.dll.
Вашата смарт карта ще се появи в списъка с достъпни устройства.
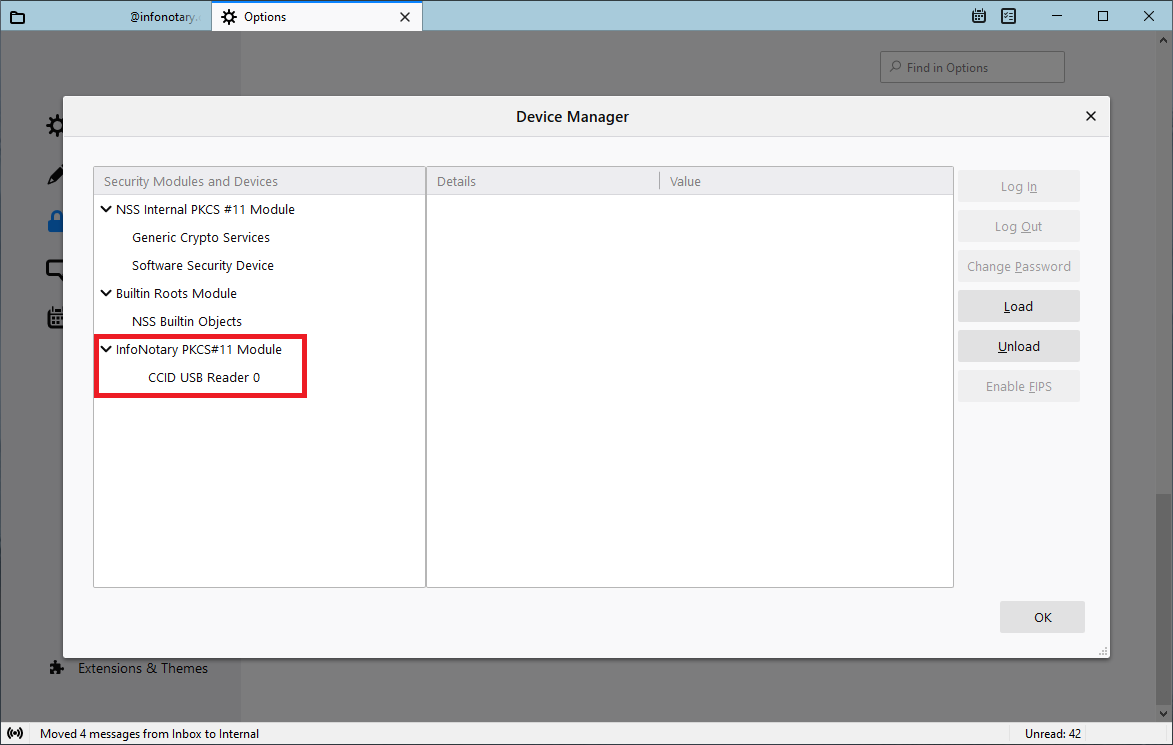
Настройка на потребителския профил
За да може да подписвате вашата изходяща електронна поща, трябва да асоциирате потребителския си профил (account) с удостоверението за електронен подпис, записано на смарт-картата. Това става по следния начин:
От менюто изберете Account Settings.
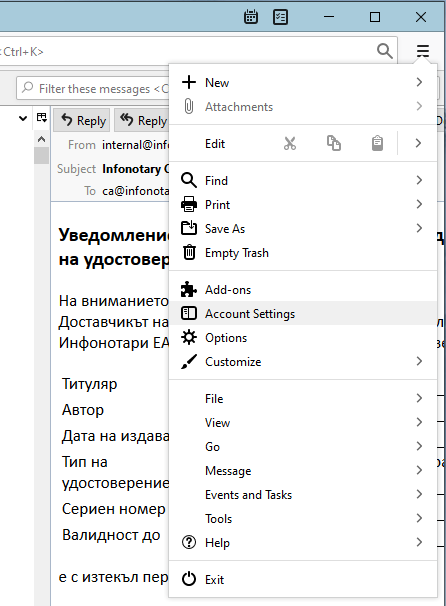
Натиснете бутон Select на "Personal certificate for digital signing" и "Personal certificate for encryption"
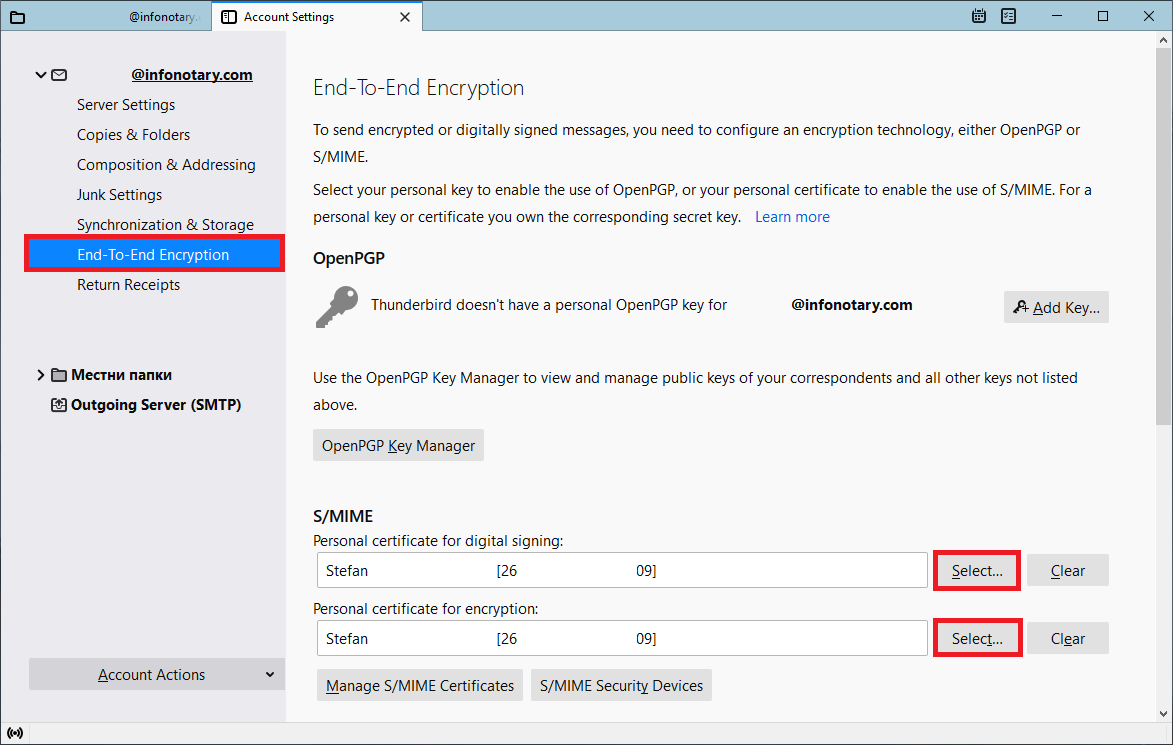
Ще се появи прозорец, където може да посочите Вашето удостоверение.
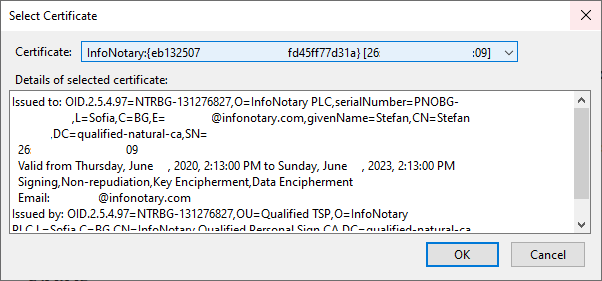
Изберете желаното от Вас удостоверение от смарт картата и потвърдете с OK.
Thunderbird ще ви предложи да използвате същото удостоверение и за декриптиране на съобщения, изпратени към вас.
Какво е необходимо за работа с електронен подпис
Необходимо е да направите инсталация на подходящ драйвер за Вашата смарт карта и четец.
Драйвери за четци
Четец Circle
Четец ACS
Драйвери за смарт карти
В зависимост от това, каква е Вашата смарт карта се използва различен драйвер. Моделът на картата Ви е изписан на персоналните права за достъп, които сте получили заедно с картата.
Смарт карта IDPrime
Смарт карта Bit4ID/Idemia
Може да продължите към инструкцията за инсталиране на удостоверителна верига в macOS
- ВАЖНО: За да можете да използвате вашето удостоверение за електронен подпис в Safari, Chrome, Mail и останалите програми, поддържащи интеграция с Keychain, първо трябва да инсталирате удостоверителната верига на Инфонотари.
- ВАЖНО: ЛИНК ЗА ИЗТЕГЛЯНЕ - ТУК
След като изтеглите и отворите удостоверителната верига, ще се стартира Keychain Access, където трябва да изберете InfoNotary TSP Root от категория Certificates.
Натиснете бутон Always Trust, за да направите базовото удостоверение на Инфонотари доверено.
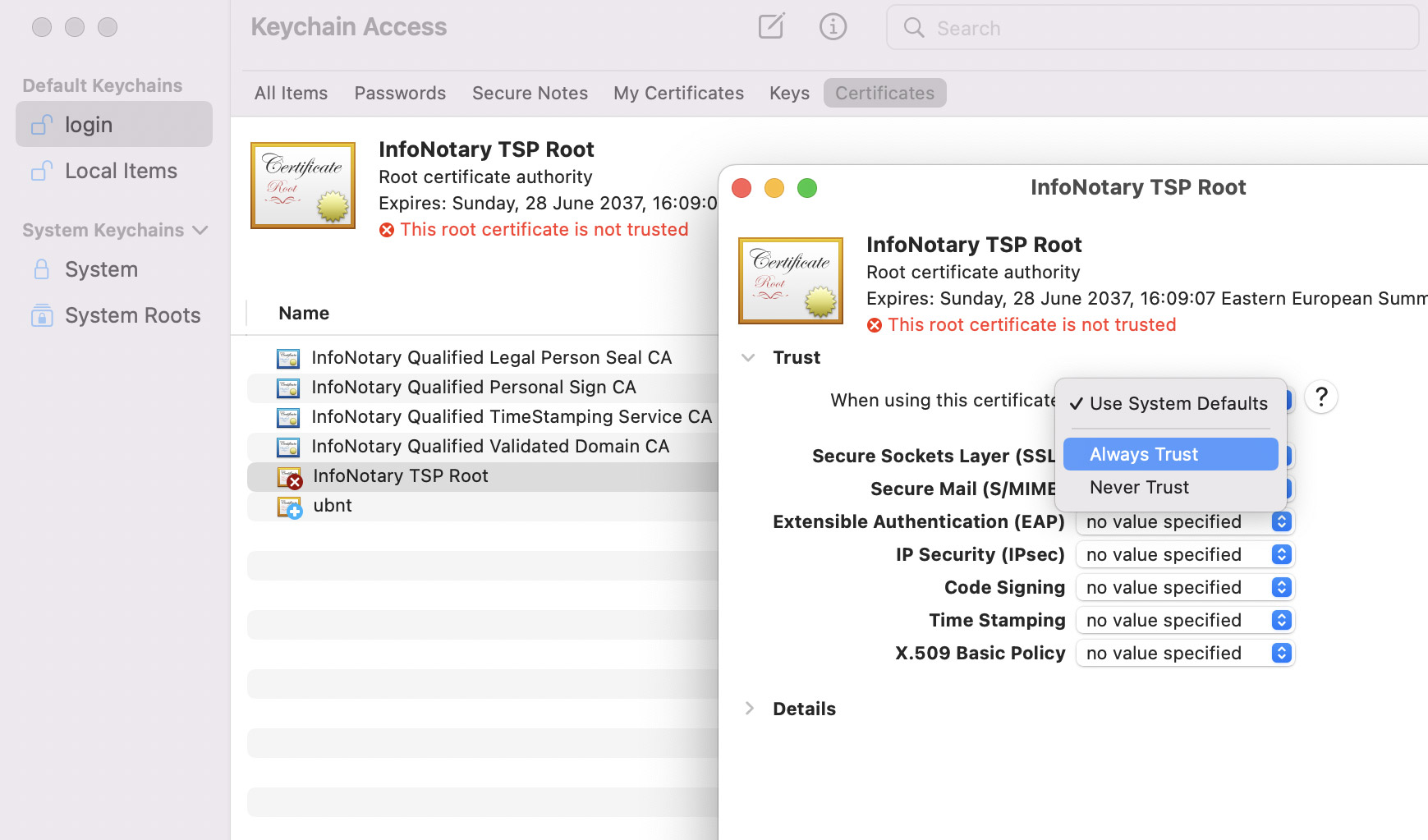
Въведете потребителската парола за да потвърдите действието.
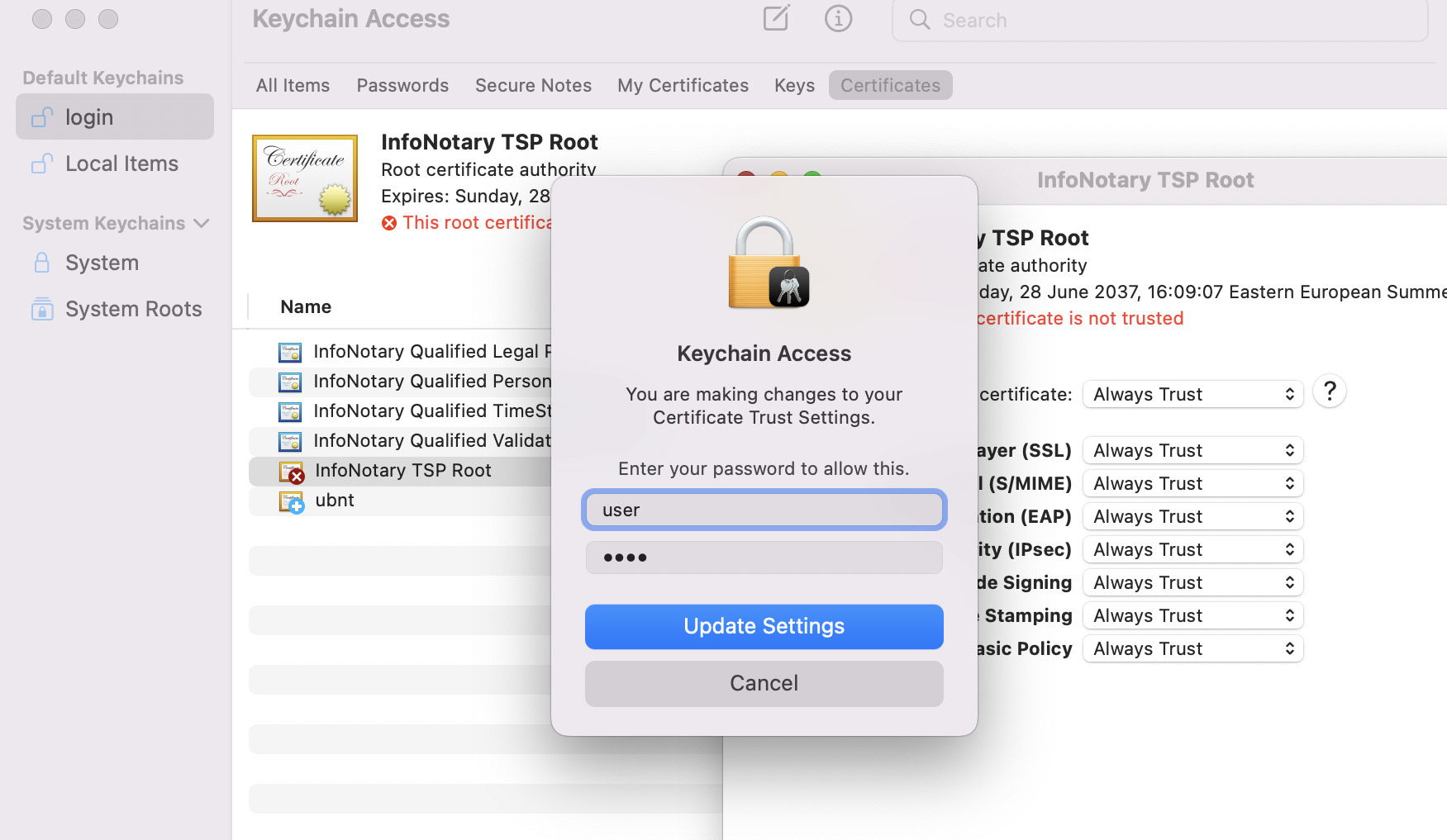
Статусът на доверие, ще се промени на "This certificate is marked as trusted for this account".
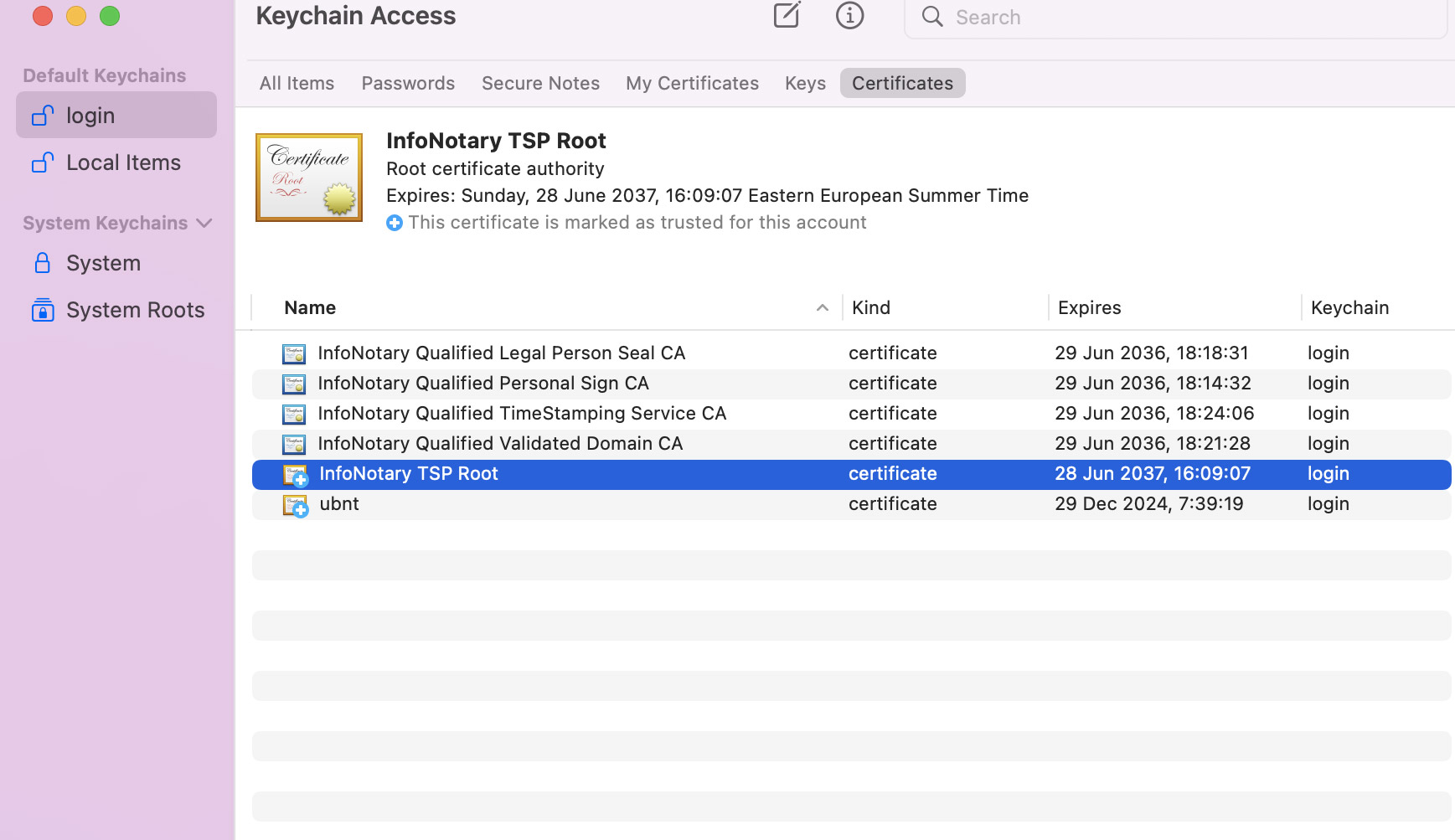
 След инсталацията на удостоверителната верига трябва да продължите с инсталирането на драйвер за четец и смарт карта.
След инсталацията на удостоверителната верига трябва да продължите с инсталирането на драйвер за четец и смарт карта.
Преди да пристъпите към изпълнение
- Ако притежавате смарт карта и четец от Инфонотари, но не сте инсталирали драйвери за тях, изпълнете инструкциите от Инсталация на драйвери за четец и смарт карта в Mac OS X.
- ВАЖНО: При информационно съобщение "Моля, въведете главната парола за Инфонотари" или "Please enter the master password for InfoNotary", въведете вашият ПИН код.
- ВАЖНО: При използването на смарт картата с Firefox и Thunderbird се използва директен достъп до смарт картата, а не хранилище за удостоверенията. Когато успешно сте инсталирали удостоверенията си, НЕ ТРЯБВА да ги триете оттам, тъй като това ще доведе и до изтриване на удостоверението, заедно с частния и публичния ключ от смарт картата. След това удостоверението не може да се възстанови и трябва да се издаде ново.
- ВАЖНО: За да може да ползвате удостоверението си за електронен подпис с Firefox и Thunderbird, е задължително четецът да е включен в компютъра, преди да пуснете самата програма.
Инсталация на удостоверителната верига на Инфонотари
Стартирайте Mozilla Firefox. От менюто изберете Preferences.
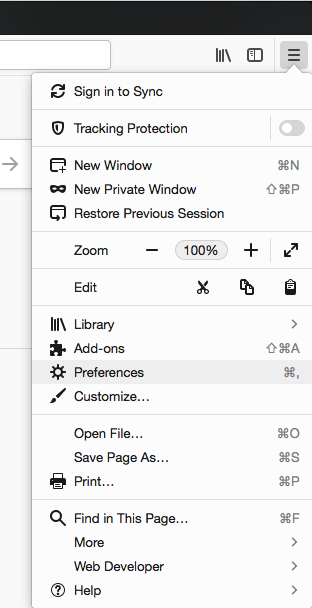
От Privacy #& Security изберете View Certificates.
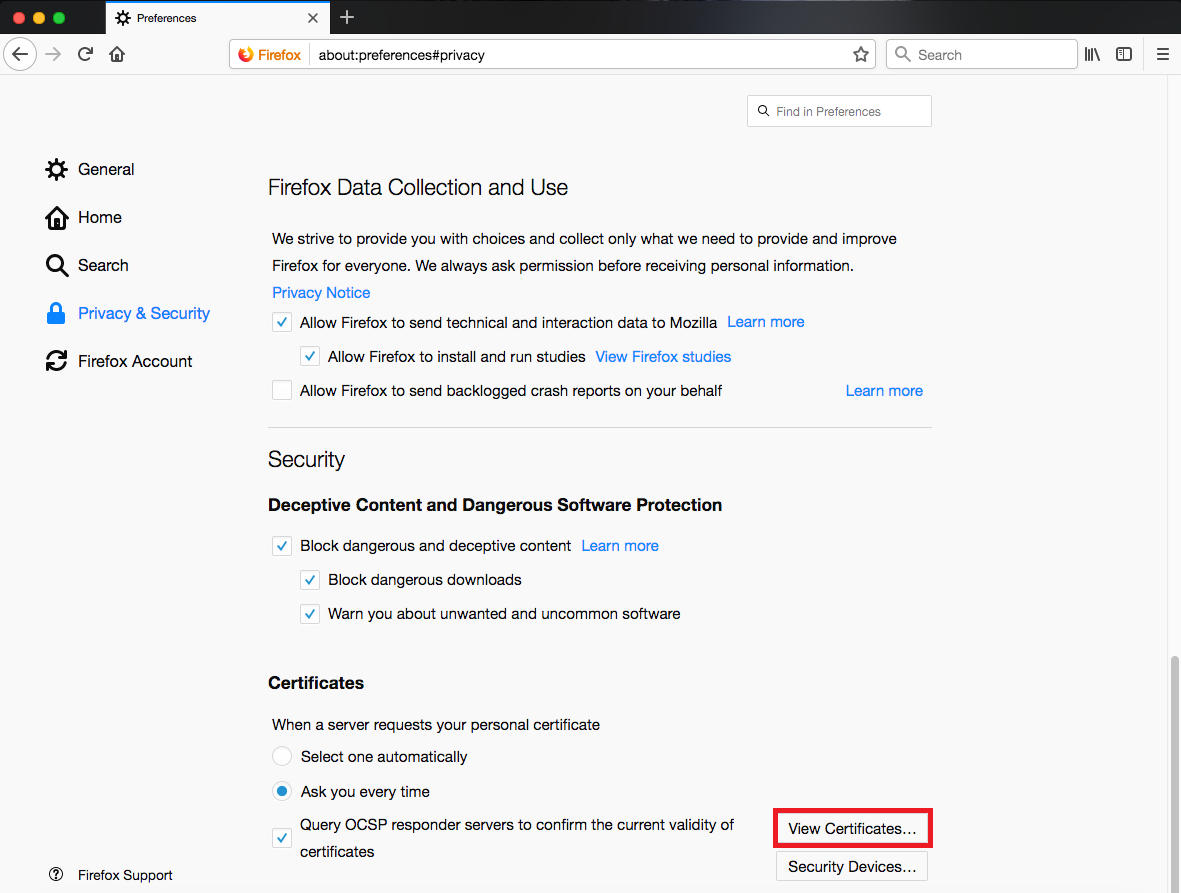
Изберете раздел Your certificates и натиснете Import.
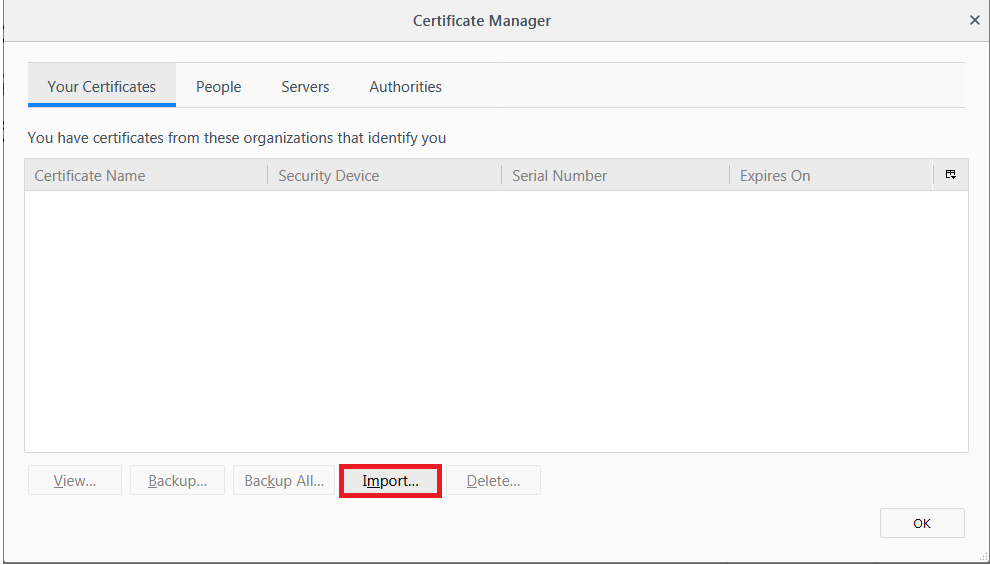
От появилия се прозорец изберете предварително изтеглената удостоверителна верига - InfoNotary_Qualified_eIDAS.p12
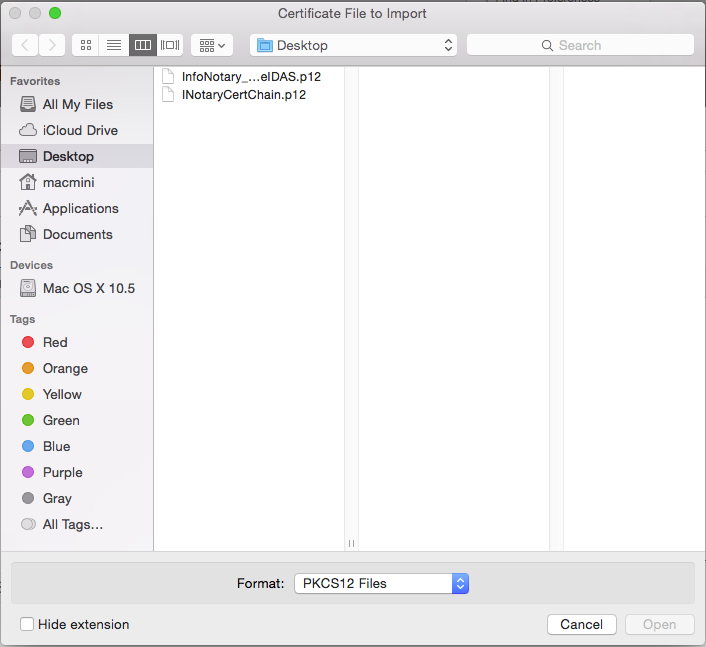
Оставете полето за парола празно.
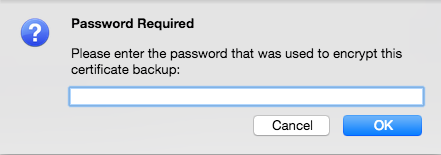
Новоинсталираните удостоверения можете да видите в раздел Authorities.
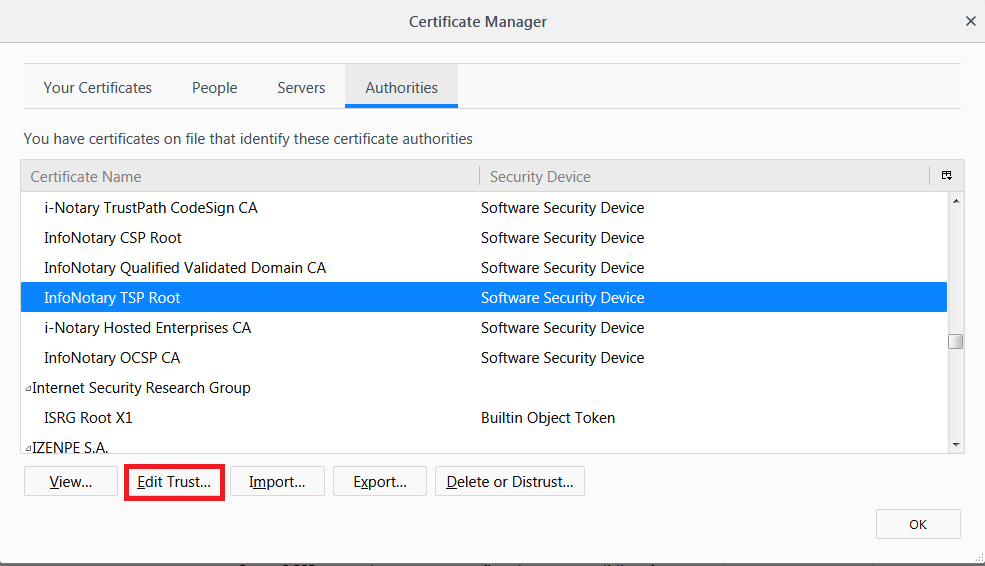
В Mozilla за всяко удостоверение на удостоверяващ орган (CA) потребителят трябва да избере ниво на доверие.
Това става чрез избор на удостоверение и натискане на бутона Edit Trust. Най-лесният начин да направите тази настройка е като за удостоверението „InfoNotary TSP Root“ изберете и двете възможни опции. Това ще направи всички сертификати на Инфонотари доверени за всички операции.
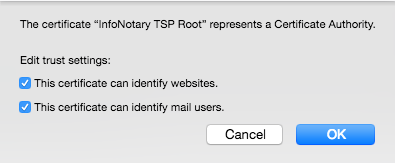
Инсталация на хардуерeн криптографски модул
За да използвате Вашето удостоверение за електронен подпис в базираните на Mozilla програми като Firefox, Thunderbird и др., трябва да регистрирате криптографски PKCS#11 модул, съответстващ на използваната от Вас смарт карта. Необходимо е предварително да сте инсталирали драйвера за картата, за да пристъпите към регистрация.
Стартирайте Firefox Quantum. От менюто изберете Preferences.
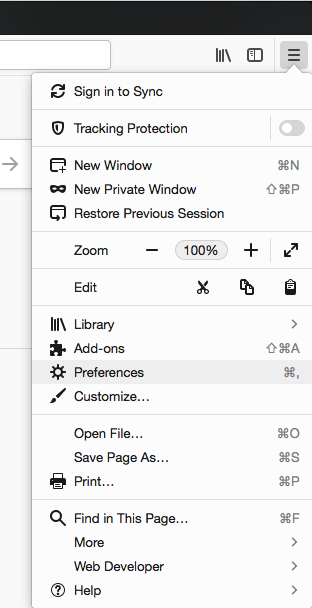
От Privacy #& Security изберете Security Devices.
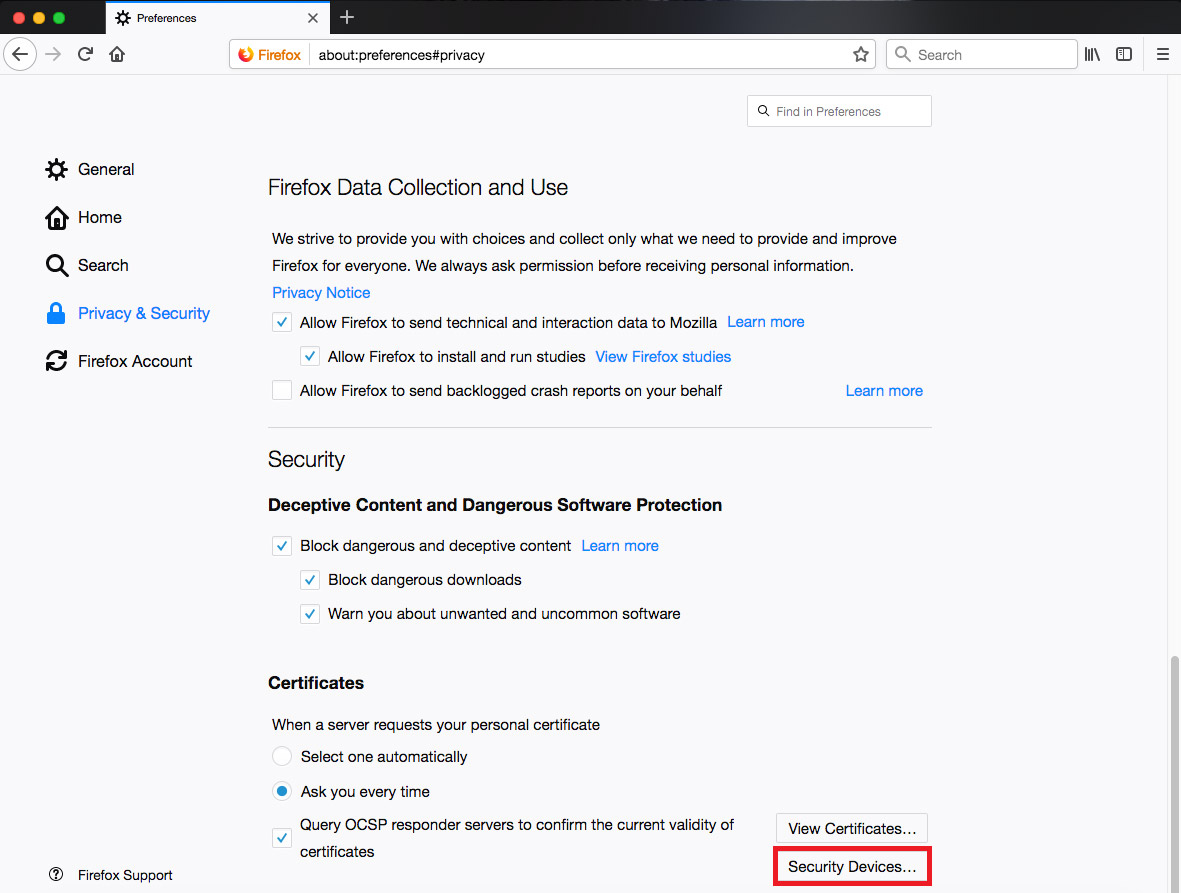
За да добавите ново устройство, изберете бутона Load.
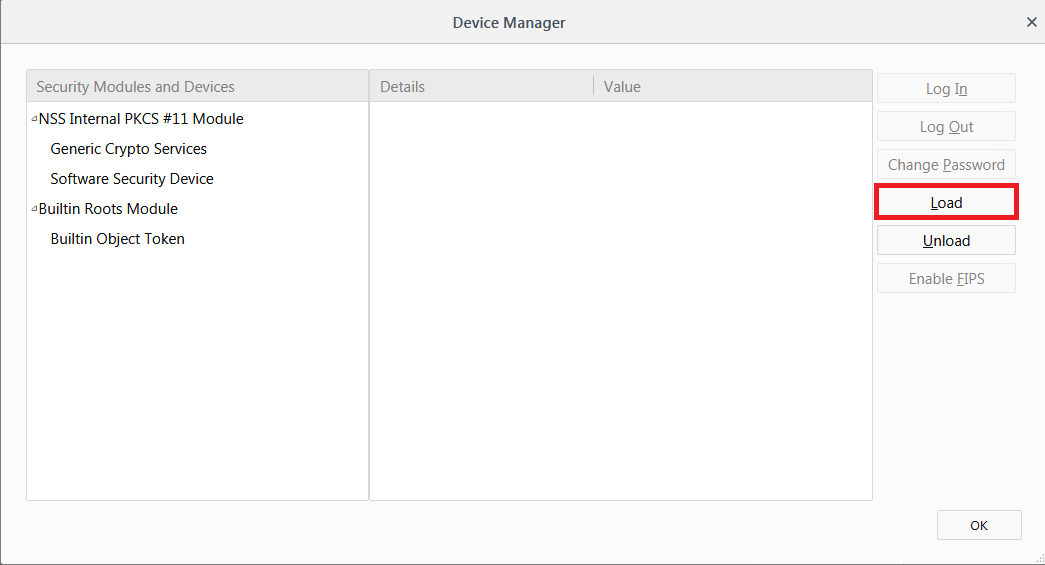
Променете името на модула (Module Name), както желаете.
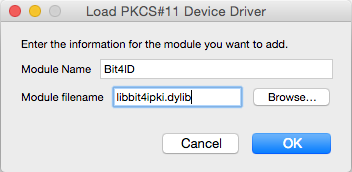
Изберете PKCS#11 библиотеката, съответстващата на вашата смарт карта.
- IDPrime - /Library/Frameworks/eToken.framework/Versions/A/libIDPrimePKCS11.dylib
- OpenSC - /Library/OpenSC/lib/onepin-opensc-pkcs11.so
- Bit4ID - /Library/bit4id/pkcs11/libbit4ipki.dylib
- Siemens - /usr/local/lib/libsiecap11.dylib
Вашата смарт карта ще се появи в списъка с достъпни устройства.
| Софтуер | |
|---|---|
| InfoNotary Smart Card Manager (macOS 13 и по-нови) |
Изтегляне |
| InfoNotary e-Doc Signer (macOS 13 и по-нови) |
Изтегляне |
| Инструкция | |
За Ubuntu 24.04
1. Добавете PGP ключа на InfoNotary в списъка с доверени ключове:
wget -qO - https://repository.infonotary.com/install/linux/INotaryCodeSigningD.key.asc | sudo tee /etc/apt/trusted.gpg.d/INotaryCodeSigningD.key.asc
2. Изтеглете конфигурационния файл в директорията, където се съхранява информацията за apt хранилища:
sudo wget https://repository.infonotary.com/install/linux/infonotary_u2404.list -qO /etc/apt/sources.list.d/infonotary.list
3. Обновете информацията за хранилищата със следната команда:
sudo apt-get update
За Ubuntu 22.04
1. Добавете PGP ключа на InfoNotary в списъка с доверени ключове:
wget -qO - https://repository.infonotary.com/install/linux/INotaryCodeSigningD.key.asc | sudo tee /etc/apt/trusted.gpg.d/INotaryCodeSigningD.key.asc
2. Изтеглете конфигурационния файл в директорията, където се съхранява информацията за apt хранилища:
sudo wget https://repository.infonotary.com/install/linux/infonotary_u2204.list -qO /etc/apt/sources.list.d/infonotary.list
3. Обновете информацията за хранилищата със следната команда:
sudo apt-get update
- ВАЖНО ЗА Ubuntu 22.04: След инсталация на драйвер за Вашата смарт карта е необходимо да стартирате PC/SC Smart Card Daemon.
Моля, изпълнете следните команди в terminal:
systemctl enable pcscd
service pcscd start
За Ubuntu 21.04 и по-стари
1. Добавете PGP ключа на InfoNotary в списъка с доверени ключове:
wget -qO - https://repository.infonotary.com/install/linux/INotaryCodeSigningD.key.asc | sudo apt-key add -
2. Изтеглете конфигурационния файл в директорията, където се съхранява информацията за apt хранилища:
sudo wget https://repository.infonotary.com/install/linux/infonotary.list -qO /etc/apt/sources.list.d/infonotary.list
3. Обновете информацията за хранилищата със следната команда:
sudo apt-get update
За Fedora, RHEL, CentOS
Добавете PGP ключа на InfoNotary в списъка с доверени ключове:
sudo rpm -Uvh https://repository.infonotary.com/install/linux/RPMS/infonotary-repository-1.2-1.noarch.rpm
Пакети в хранилищата за Debian/RHEL базирани
Драйвер за смарт карти SafeNet:
safenetauthenticationclient-core
Драйвер за смарт карти Bit4id:
libbit4xpki
Драйвер за четеци Circle:
libabcccid
Софтуер за управление на смарт карта (Smart Card Manager) и за подписване на документи (e-Doc Signer):
infonotary-client-software
Преди да пристъпите към изпълнение
Ако притежавате смарт карта и четец от Инфонотари, но не сте инсталирали драйвери за тях, изпълнете инструкциите от Използване на хранилищата на InfoNotary.
- ВАЖНО: При използването на смарт картата с Google Chrome се използва директен достъп до смарт картата, а не хранилище за удостоверенията. Когато успешно сте инсталирали удостоверенията си, НЕ ТРЯБВА да ги триете оттам, тъй като това ще доведе и до изтриване на удостоверението, заедно с частния и публичния ключ от смарт картата. След това удостоверението не може да се възстанови и трябва да се издаде ново.
- ВАЖНО: За да може да ползвате удостоверението си за електронен подпис с Google Chrome, е задължително четецът да е включен в компютъра, преди да пуснете самата програма.
Инсталиране на удостоверителната верига на Инфонотари
Преди да започнете работа с Вашето удостоверение за електронен подпис, е необходимо да изтеглите базовите удостоверения на Инфонотари
- За самата инсталация стартирайте Chrome, отворете Settings > Privacy and security > Security > Manage certificates
- Изберете секцията "Your certificates", натиснете бутон "Import" и посочете пътя до предварително изтеглената удостоверителната верига – InfoNotary_Qualified_eIDAS.p12
- От раздел "Authorities" потърсете InfoNotary TSP Root и натиснете бутон "Edit"
- Маркирайте и трите отметки, както е показано:
След това ще бъдете попитани за парола на файла. Оставете полето празно и натиснете OK.
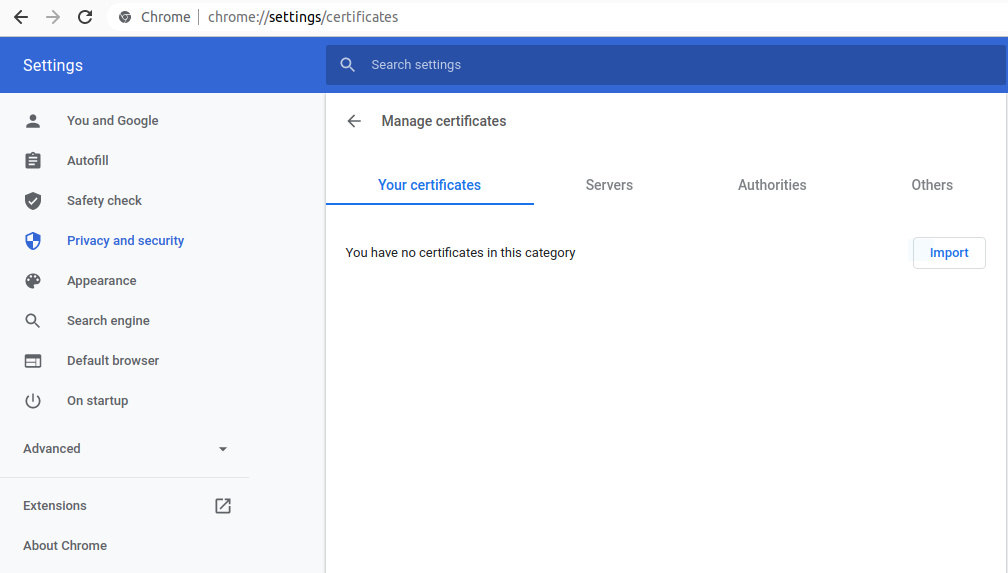
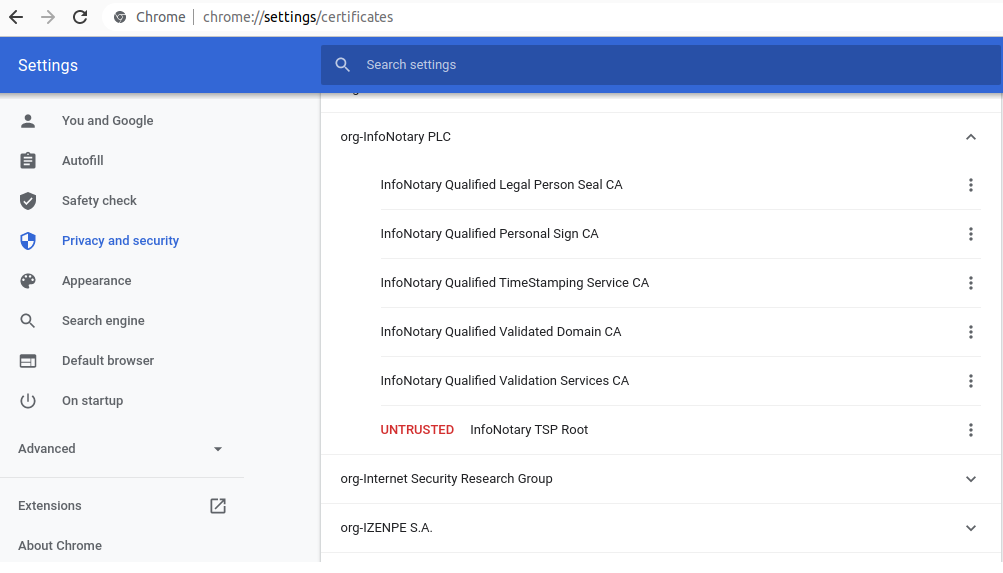
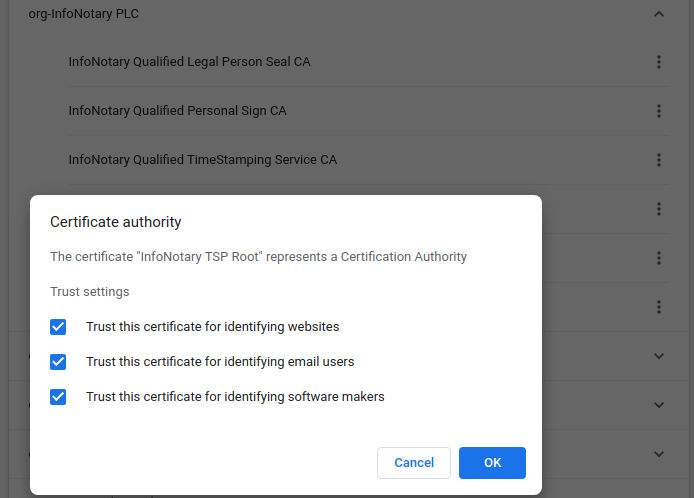
Регистриране на хардуерен криптографски модул
След като сте инсталирали базовите удостоверения, трябва да настроите програмата да използва PKCS#11 модула от драйвера на картата. Понеже Chrome няма интерфейс за добавянето на криптографски модули, трябва да се използва следният метод:
- Инсталирайте инструментите за работа с NSS. В Debian и базираните на него дистрибуции пакетът е libnss3-tools
- Спрете Chrome и изключете четеца от компютъра.
- Създайте директорията за базата данни на NSS със следната команда - mkdir -p $HOME/.pki/nssdb
- От терминал изпълнете следната команда:
- за IDPrime - modutil -add "IDPrime" -libfile libIDPrimePKCS11.so -dbdir sql:$HOME/.pki/nssdb -mechanisms FRIENDLY
- за Bit4ID - modutil -add "Bit4id" -libfile libbit4ipki.so -dbdir sql:$HOME/.pki/nssdb -mechanisms FRIENDLY
- за OpenSC - modutil -add "OpenSC" -libfile onepin-opensc-pkcs11.so -dbdir sql:$HOME/.pki/nssdb -mechanisms FRIENDLY
В случай че използвате драйвер на Siemens, библиотеката е libsiecap11.so, съответно името може да е Siemens.
Включете четеца в компютъра и стартирайте Chrome.
- След като стартирате Chrome, ще можете да видите удостоверенията от картата в настройките и съответно да ги използвате за вход в сайтовете изискващи КЕП.
Пример за добавяне на Bit4ID модул:
* skk@skk:~$ sudo apt-get install libnss3-tools * skk@skk:~$ sudo apt-get install libnss3-tools Reading package lists... Done Building dependency tree... Done Reading state information... Done The following NEW packages will be installed: libnss3-tools 0 upgraded, 1 newly installed, 0 to remove and 4 not upgraded. Need to get 0 B/1021 kB of archives. After this operation, 5046 kB of additional disk space will be used. Selecting previously unselected package libnss3-tools. (Reading database ... 187133 files and directories currently installed.) Preparing to unpack .../libnss3-tools_2%3a3.61-1ubuntu2_amd64.deb ... Unpacking libnss3-tools (2:3.61-1ubuntu2) ... Setting up libnss3-tools (2:3.61-1ubuntu2) ... Processing triggers for man-db (2.9.4-2) ... * skk@skk:~$ mkdir -p $HOME/.pki/nssdb * skk@skk:~$ modutil -add "Bit4id" -libfile libbit4ipki.so -dbdir sql:$HOME/.pki/nssdb -mechanisms FRIENDLY WARNING: Performing this operation while the browser is running could cause corruption of your security databases. If the browser is currently running, you should exit browser before continuing this operation. Type 'q <enter>' to abort, or <enter> to continue: Module "Bit4id" added to database.
Може да проверите добавените модули с команда
modutil -dbdir sql:$HOME/.pki/nssdb -listПример:
* skk@skk:~$ modutil -dbdir sql:$HOME/.pki/nssdb -list Listing of PKCS #11 Modules ----------------------------------------------------------- 1. NSS Internal PKCS #11 Module uri: pkcs11:library-manufacturer=Mozilla%20Foundation;library-description=NSS%20Internal%20Crypto%20Services;library-version=3.61 slots: 2 slots attached status: loaded slot: NSS Internal Cryptographic Services token: NSS Generic Crypto Services uri: pkcs11:token=NSS%20Generic%20Crypto%20Services;manufacturer=Mozilla%20Foundation;serial=0000000000000000;model=NSS%203 slot: NSS User Private Key and Certificate Services token: NSS Certificate DB uri: pkcs11:token=NSS%20Certificate%20DB;manufacturer=Mozilla%20Foundation;serial=0000000000000000;model=NSS%203 2. Bit4id library name: libbit4ipki.so uri: pkcs11:library-manufacturer=bit4id%20srl;library-description=bit4id%20PKCS%2311;library-version=1.2 slots: There are no slots attached to this module status: loaded -----------------------------------------------------------
При необходимост може да изтриете даден модул със същата команда с която сте го внесли, като трябва да промените -add с -delete
modutil -delete "Bit4id" -libfile libbit4ipki.so -dbdir sql:$HOME/.pki/nssdb -mechanisms FRIENDLYПример:
* skk@skk:~$ modutil -delete "Bit4id" -libfile libbit4ipki.so -dbdir sql:$HOME/.pki/nssdb -mechanisms FRIENDLY WARNING: Performing this operation while the browser is running could cause corruption of your security databases. If the browser is currently running, you should exit browser before continuing this operation. Type 'q <enter>' to abort, or <enter> to continue: Module "Bit4id" deleted from database.
Преди да пристъпите към изпълнение
Ако притежавате смарт карта и четец от Инфонотари, но не сте инсталирали драйвери за тях, изпълнете инструкциите от Инсталация на драйвери за четец и смарт карта в Linux.
- При информационно съобщение "Моля, въведете главната парола за Инфонотари" или "Please enter the master password for InfoNotary", въведете вашият ПИН код
- ВАЖНО: При използването на смарт картата с Firefox и Thunderbird се използва директен достъп до смарт картата, а не хранилище за удостоверенията. Когато успешно сте инсталирали удостоверенията си, НЕ ТРЯБВА да ги триете оттам, тъй като това ще доведе и до изтриване на удостоверението, заедно с частния и публичния ключ от смарт картата. След това удостоверението не може да се възстанови и трябва да се издаде ново.
- ВАЖНО: За да може да ползвате удостоверението си за електронен подпис с Firefox и Thunderbird, е задължително четецът да е включен в компютъра, преди да пуснете самата програма.
- ВАЖНО за Ubuntu 22.04: Инсталирания в Убунту 22.04 Firefox Snap има проблем с добавянето на библиотеки за смарт карти. Необходимо да изтеглите стандартна версия на Mozilla Firefox
Инсталация на удостоверителната верига на Инфонотари
Стартирайте Mozilla Firefox. От менюто вдясно избирате Preferences.
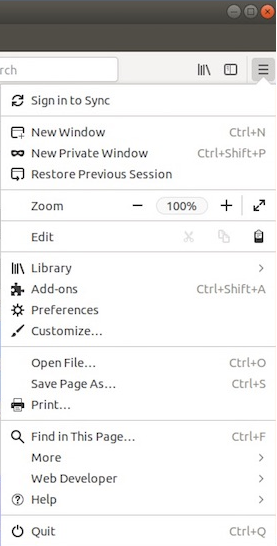
От Privacy & Security изберете View Certificates.
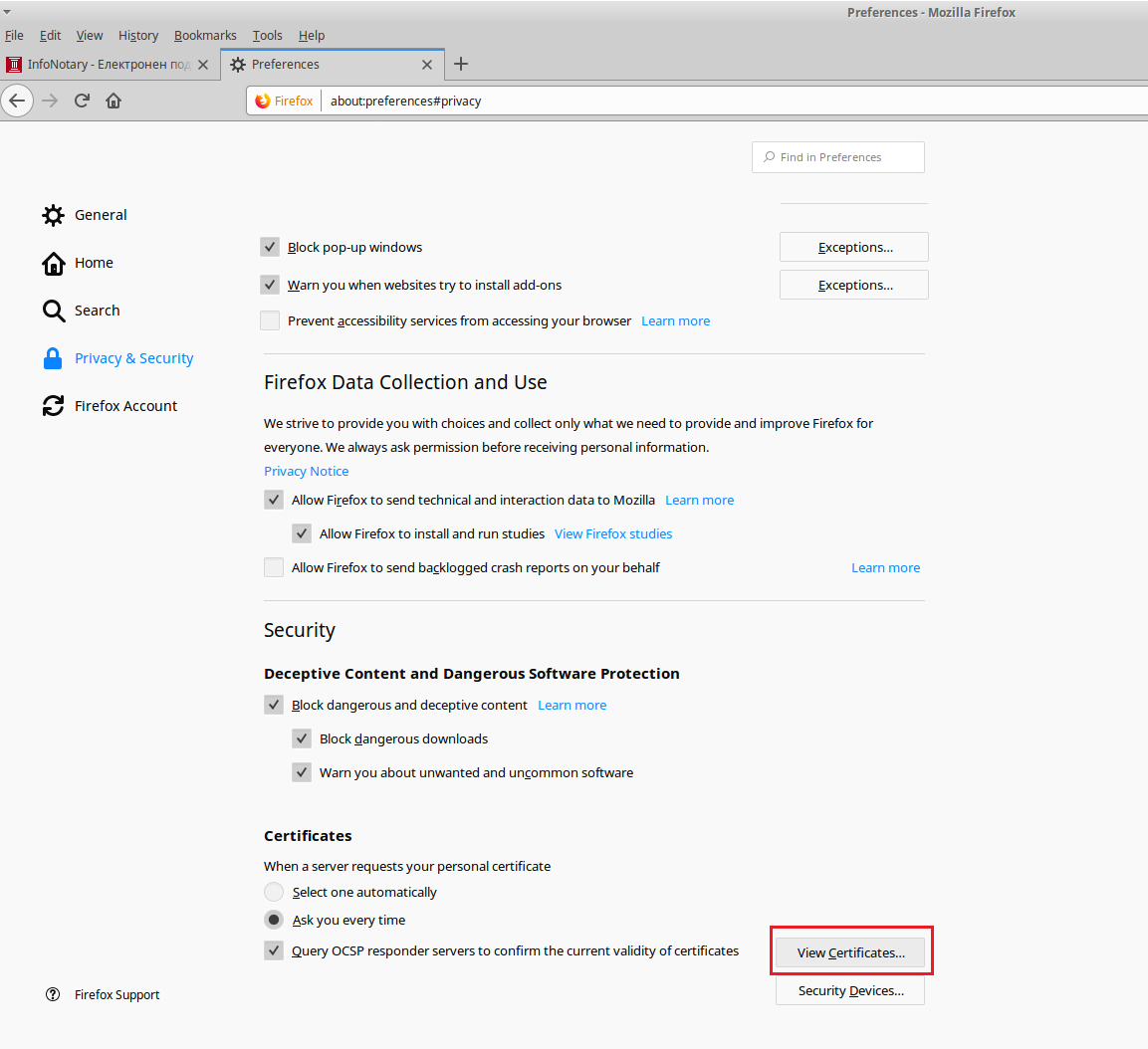
Изберете раздел Your certificates и натиснете Import.
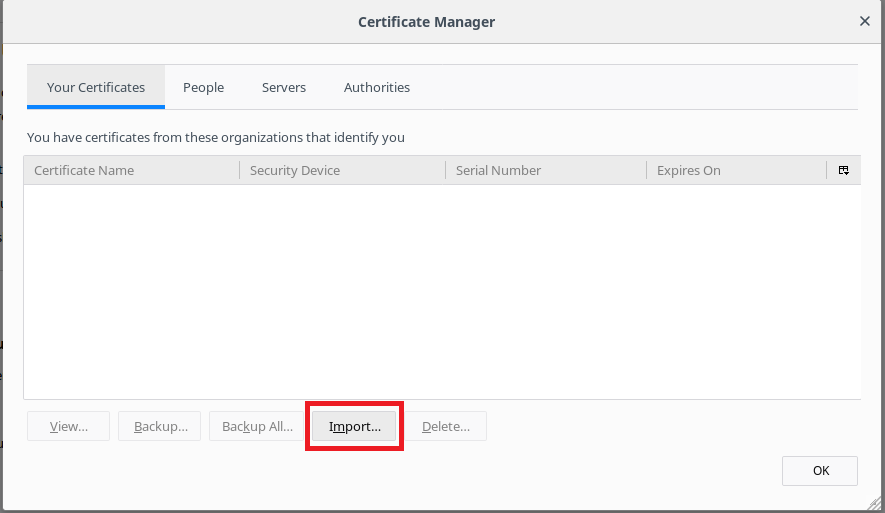
От появилия се прозорец изберете предварително изтеглената удостоверителна верига - InfoNotary_Qualified_eIDAS.p12
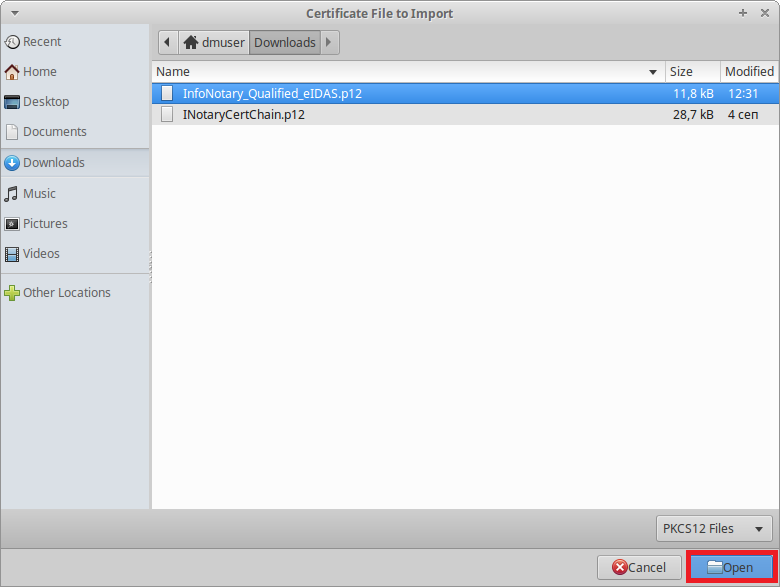
Оставете полето за парола празно.
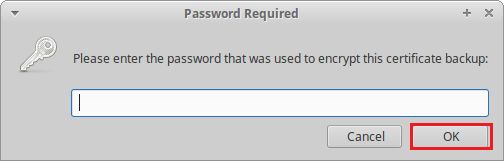
Новоинсталираните удостоверения можете да видите в раздел Authorities
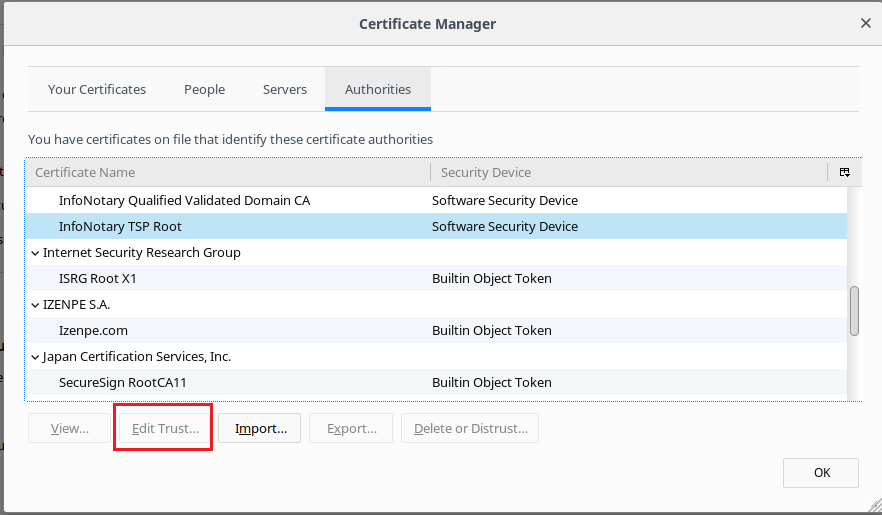
В Mozilla за всяко удостоверение на удостоверяващ орган (CA) потребителят трябва да избере ниво на доверие.
Това става чрез избор на удостоверение и натискане на бутона Edit Trust. Най-лесният начин да направите
тази настройка е като за удостоверението „InfoNotary TSP Root“
изберете и двете възможни опции. Това ще направи всички сертификати на Инфонотари доверени за всички операции.
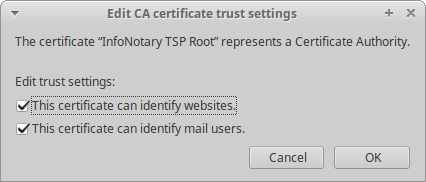
Инсталация на хардуерeн криптографски модул
За да използвате Вашето удостоверение за електронен подпис в базираните на Mozilla програми като Firefox, Thunderbird и др., трябва да регистрирате криптографски PKCS#11 модул, съответстващ на използваната от Вас смарт карта. Необходимо е предварително да сте инсталирали драйвера за картата, за да пристъпите към регистрация.
Стартирайте Mozilla Firefox. От менюто вдясно избирате Preferences.
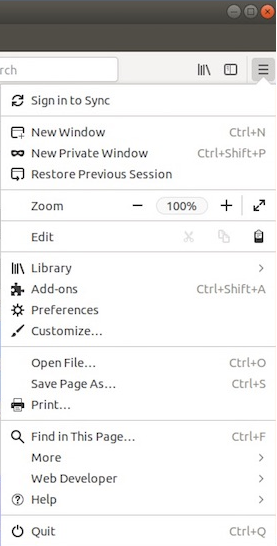
От Privacy & Security изберете Security Devices.
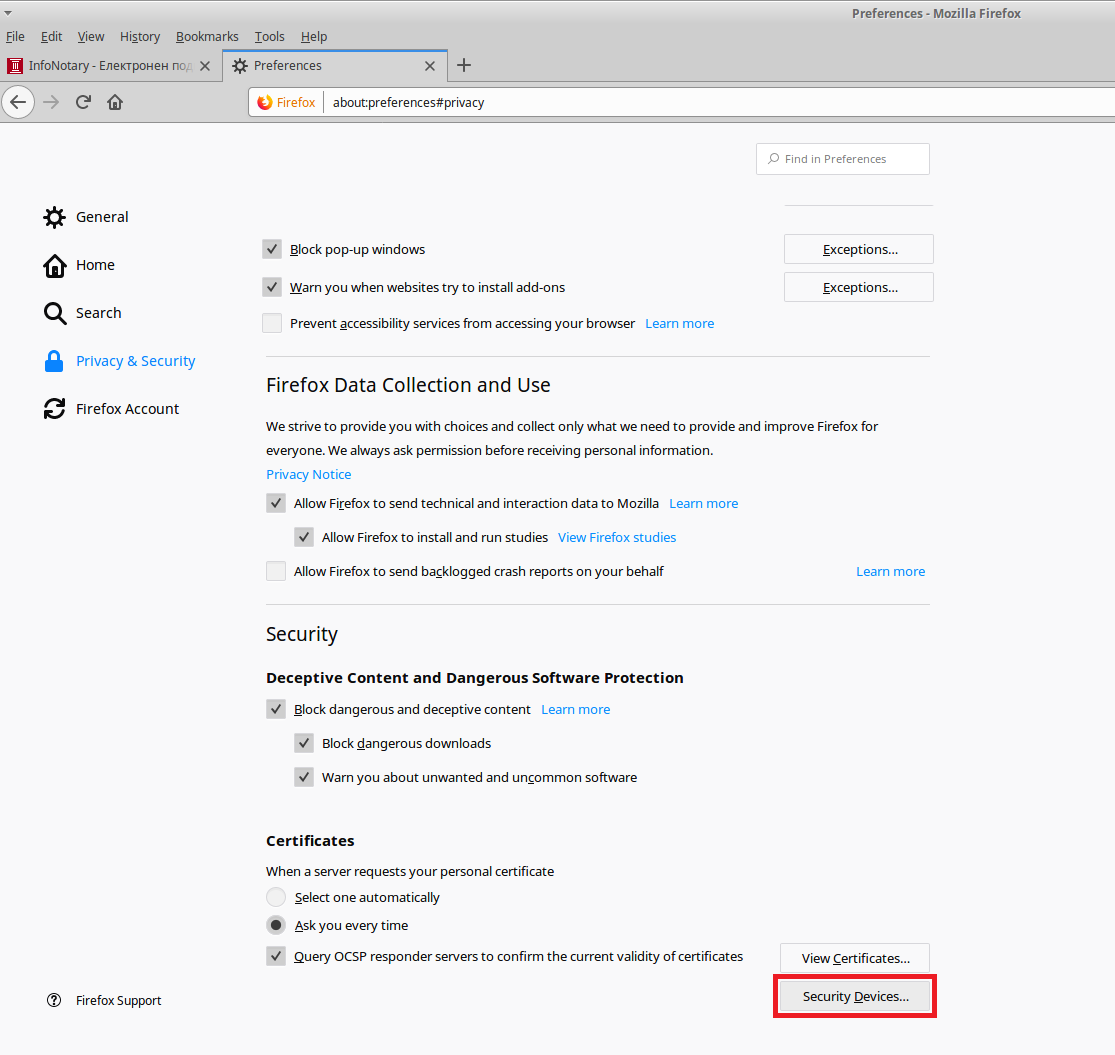
За да добавите ново устройство, изберете бутона Load.
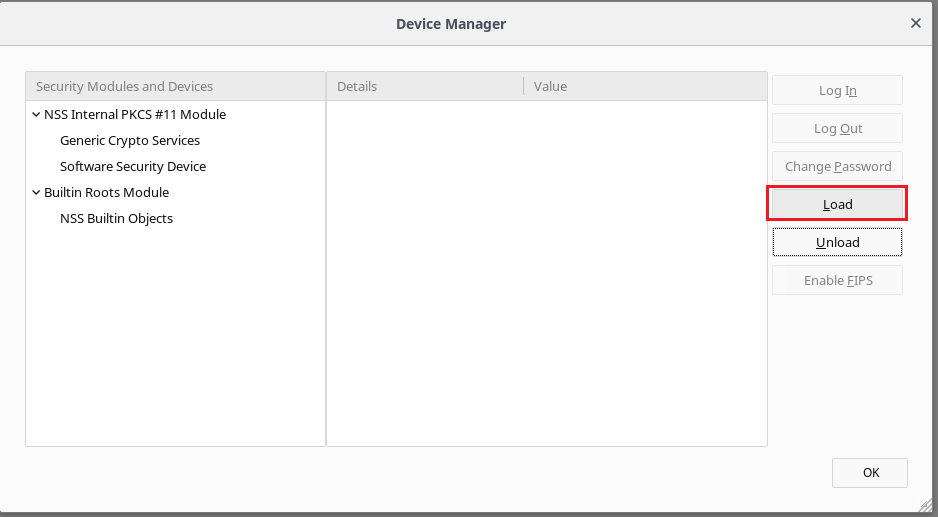
Променете името на модула (Module Name), както желаете.
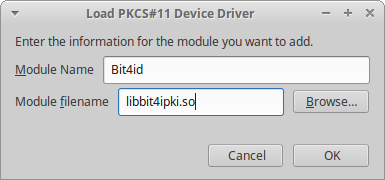
Изберете PKCS#11 библиотеката, съответстващата на вашата смарт карта.
IDPrime
- Стандартно местоположение - /usr/lib/libIDPrimePKCS11.so
- 64 битови версии на RedHat/Fedora - /usr/lib64/libIDPrimePKCS11.so
OpenSC - в зависимост от дистрибуцията, която използвате може да е на някое от следните места:
- 64 битови базирани на Debian дистрибуции (Debian, Ubuntu, Mint) - /usr/lib/x86_64-linux-gnu/opensc-pkcs11.so
- 32 битови базирани на Debian дистрибуции (Debian, Ubuntu, Mint) - /usr/lib/i386-linux-gnu/opensc-pkcs11.so
- Стари версии на Debian/Ubuntu и 32 битови версии на RedHat/Fedora - /usr/lib/opensc-pkcs11.so
- 64 битови версии на RedHat/Fedora - /usr/lib64/opensc-pkcs11.so
Bit4ID
- Стандартно местоположение - /usr/lib/libbit4ipki.so
- 64 битови версии на RedHat/Fedora - /usr/lib64/libbit4ipki.so
Siemens
- Стандартно местоположение - /usr/local/lib/libsiecap11.so
Вашата смарт карта ще се появи в списъка с достъпни устройства.
Преди да пристъпите към изпълнение
- ВАЖНО:Ако притежавате смарт карта и четец от Инфонотари, но не сте инсталирали драйвери за тях, изпълнете инструкциите от Използване на хранилищата на InfoNotary.
- ВАЖНО:Уверете се, че има съвпадение между добавената електронна поща в Mozilla Thunderbird и тази, която сте посочили при издаването на Вашето удостоверение.
- ВАЖНО:При информационно съобщение "Моля, въведете главната парола за Инфонотари" или "Please enter the master password for InfoNotary", въведете вашият ПИН код
- ВАЖНО: При използването на смарт картата с Firefox и Thunderbird се използва директен достъп до смарт картата, а не хранилище за удостоверенията. Когато успешно сте инсталирали удостоверенията си, НЕ ТРЯБВА да ги триете оттам, тъй като това ще доведе и до изтриване на удостоверението, заедно с частния и публичния ключ от смарт картата. След това удостоверението не може да се възстанови и трябва да се издаде ново.
- ВАЖНО: За да може да ползвате удостоверението си за електронен подпис с Firefox и Thunderbird, е задължително четецът да е включен в компютъра, преди да пуснете самата програма.
Инсталация на удостоверителната верига на Инфонотари
Стартирайте Mozilla Thunderbird. От менюто изберете Preferences.
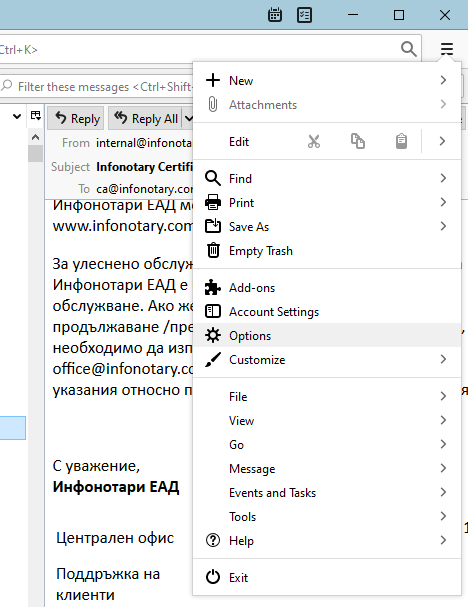
От Privacy & Security изберете Manage Certificates.
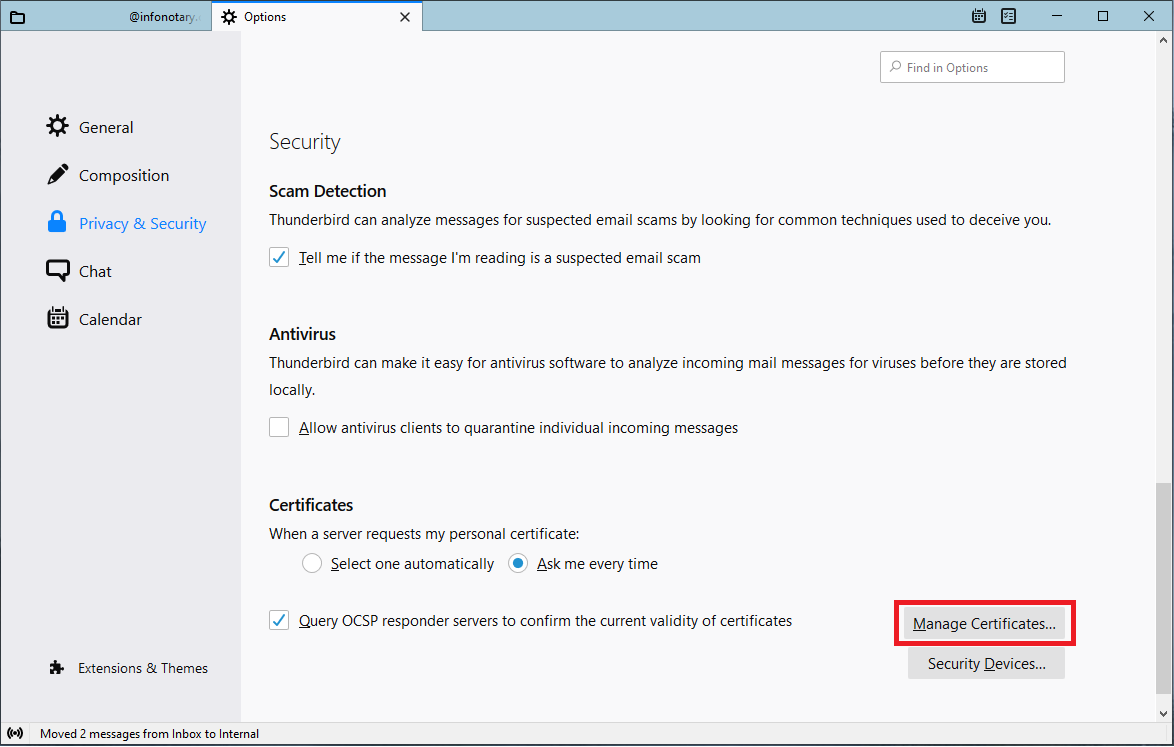
Изберете раздел Your certificates и натиснете Import.
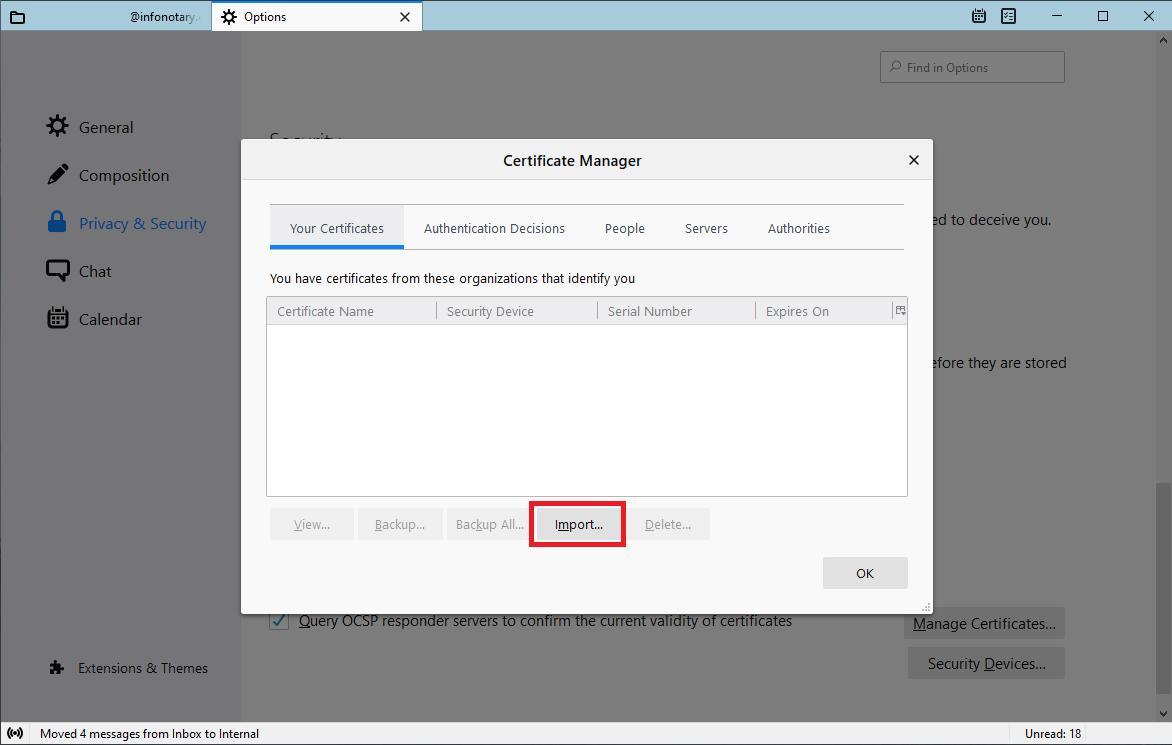
От появилия се прозорец изберете предварително изтеглената удостоверителна верига - InfoNotary_Qualified_eIDAS.p12
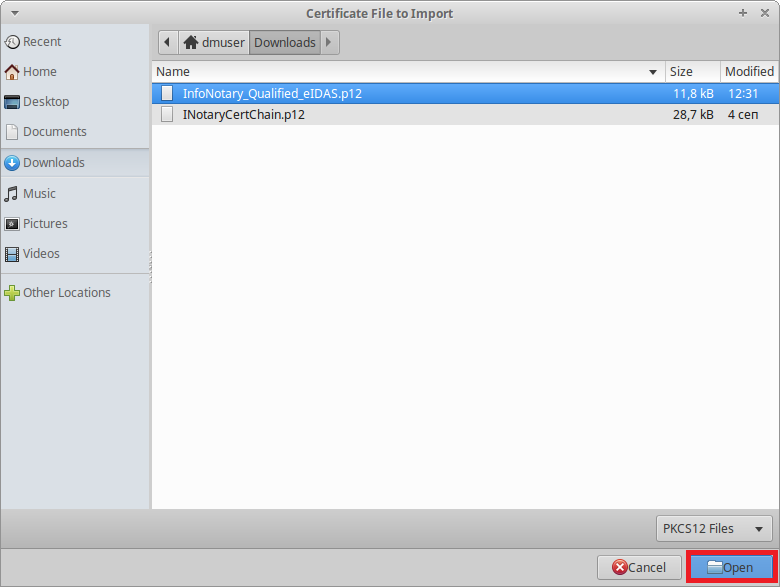
Оставете полето за парола празно.
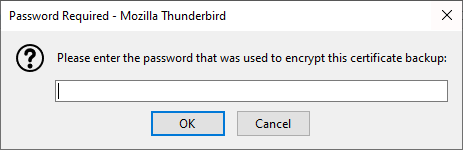
Новоинсталираните удостоверения можете да видите в раздел Authorities
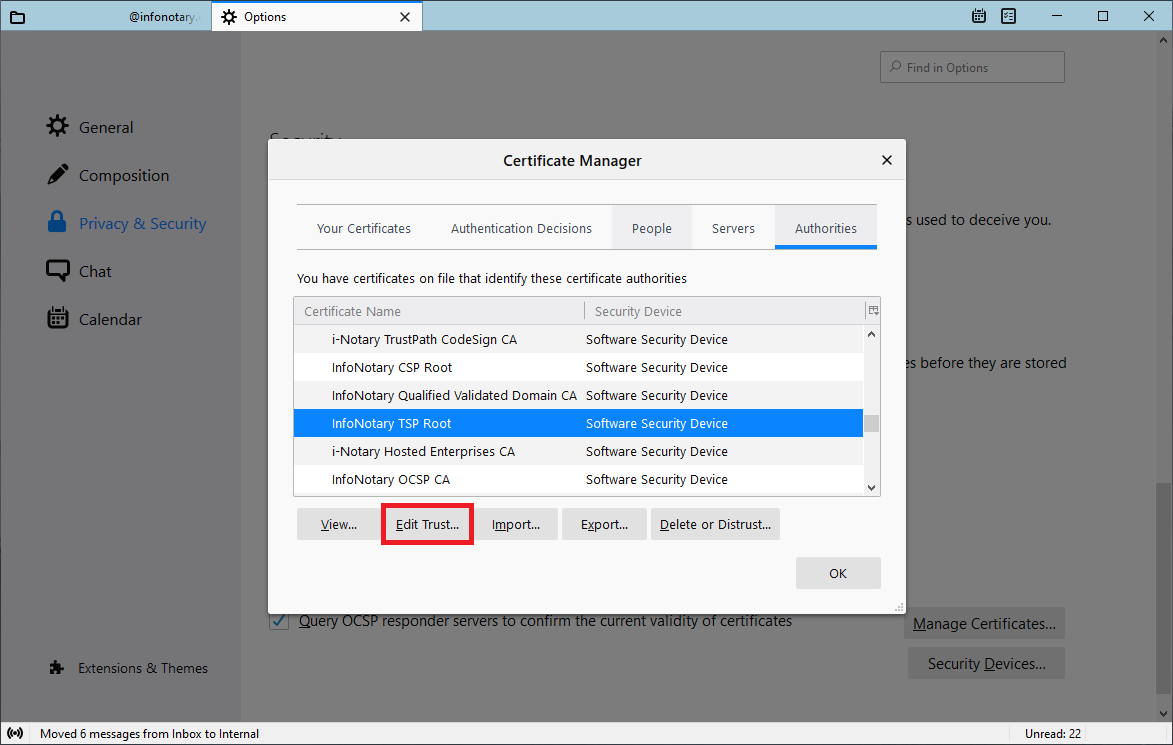
В Mozilla за всяко удостоверение на удостоверяващ орган (CA) потребителят трябва да избере ниво на доверие.
Това става чрез избор на удостоверение и натискане на бутона Edit Trust. Най-лесният начин да направите
тази настройка е като за удостоверението „InfoNotary TSP Root“
изберете и двете възможни опции. Това ще направи всички сертификати на Инфонотари доверени за всички операции.
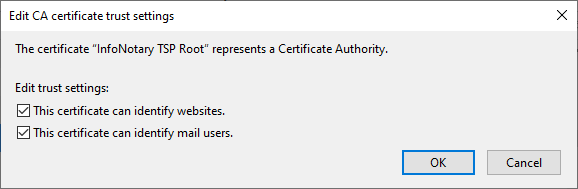
Инсталация на хардуерeн криптографски модул
Стартирайте Mozilla Thunderbird. От менюто вдясно избирате Preferences.
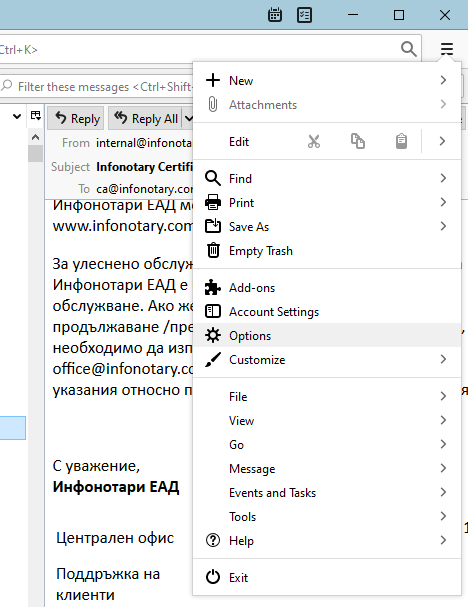
От Privacy & Security изберете Security Devices.
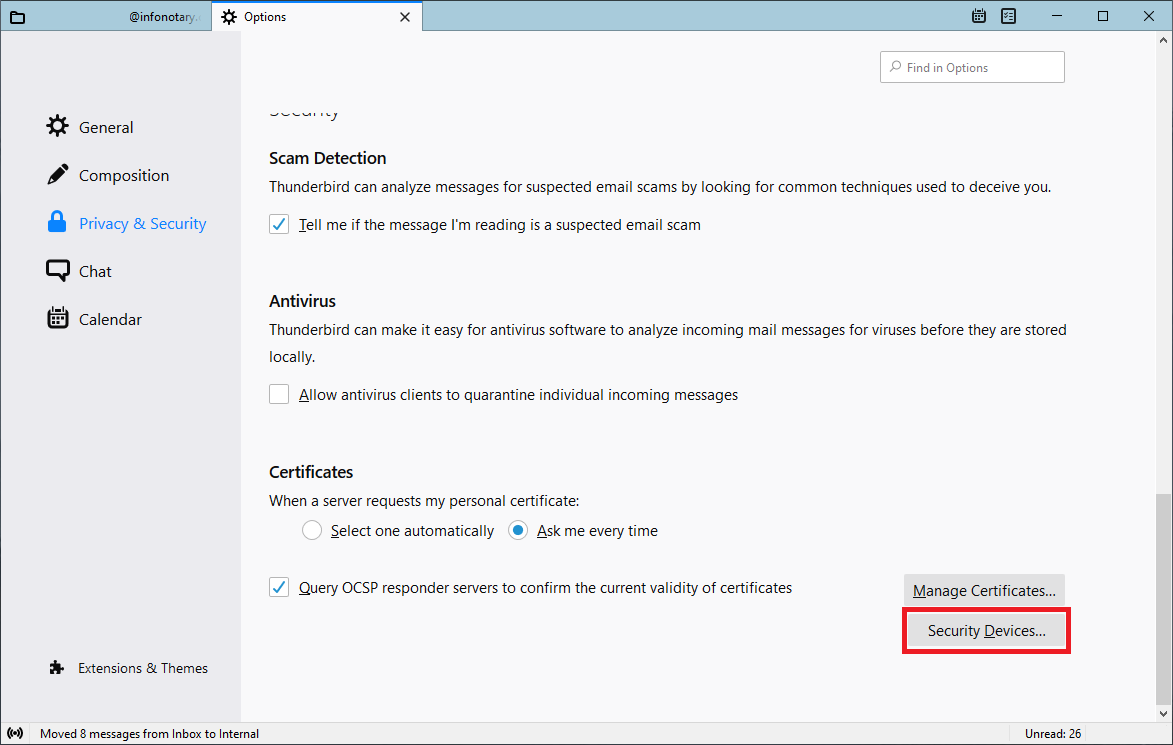
За да добавите ново устройство, изберете бутона Load.
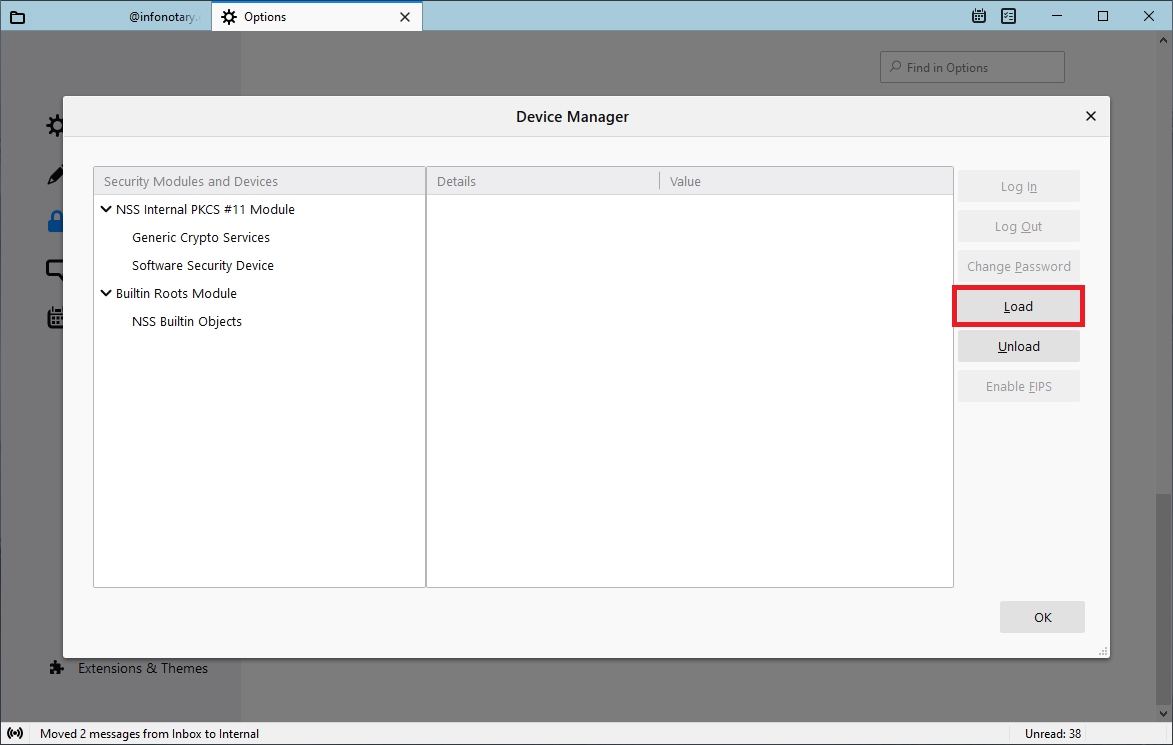
Променете името на модула (Module Name), както желаете.
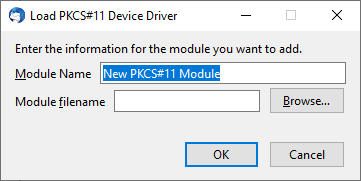
Изберете PKCS#11 библиотеката, съответстващата на вашата смарт карта.
IDPrime
- Стандартно местоположение - /usr/lib/libIDPrimePKCS11.so
- 64 битови версии на RedHat/Fedora - /usr/lib64/libIDPrimePKCS11.so
OpenSC - в зависимост от дистрибуцията, която използвате може да е на някое от следните места:
- 64 битови базирани на Debian дистрибуции (Debian, Ubuntu, Mint) - /usr/lib/x86_64-linux-gnu/opensc-pkcs11.so
- 32 битови базирани на Debian дистрибуции (Debian, Ubuntu, Mint) - /usr/lib/i386-linux-gnu/opensc-pkcs11.so
- Стари версии на Debian/Ubuntu и 32 битови версии на RedHat/Fedora - /usr/lib/opensc-pkcs11.so
- 64 битови версии на RedHat/Fedora - /usr/lib64/opensc-pkcs11.so
Bit4ID
- Стандартно местоположение - /usr/lib/libbit4ipki.so
- 64 битови версии на RedHat/Fedora - /usr/lib64/libbit4ipki.so
Siemens
- Стандартно местоположение - /usr/local/lib/libsiecap11.so
Вашата смарт карта ще се появи в списъка с достъпни устройства.
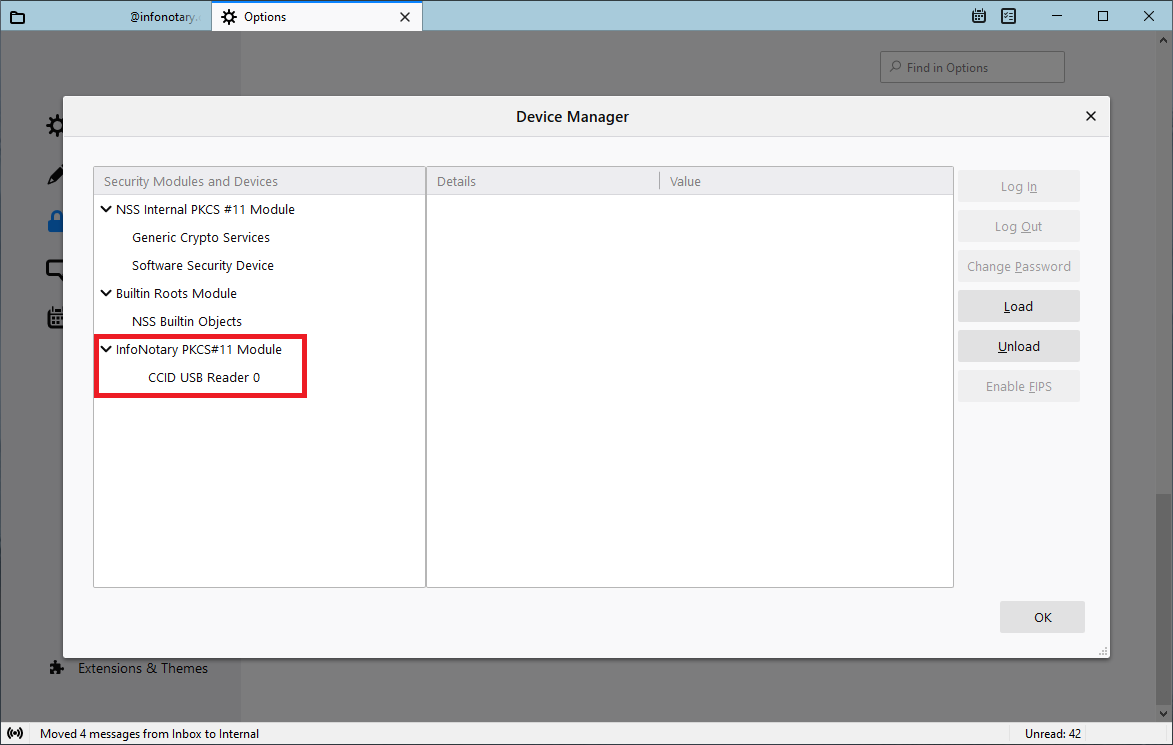
Настройка на потребителския профил
За да може да подписвате вашата изходяща електронна поща, трябва да асоциирате потребителския си профил (account) с удостоверението за електронен подпис, записано на смарт-картата. Това става по следния начин: .
От менюто изберете Account Settings.
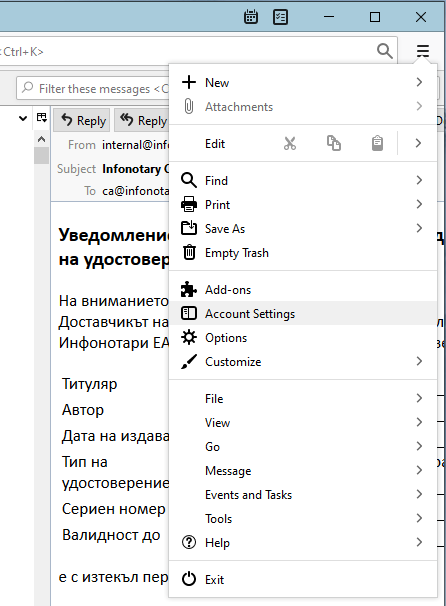
Натиснете бутон Select на "Personal certificate for digital signing" и "Personal certificate for encryption".
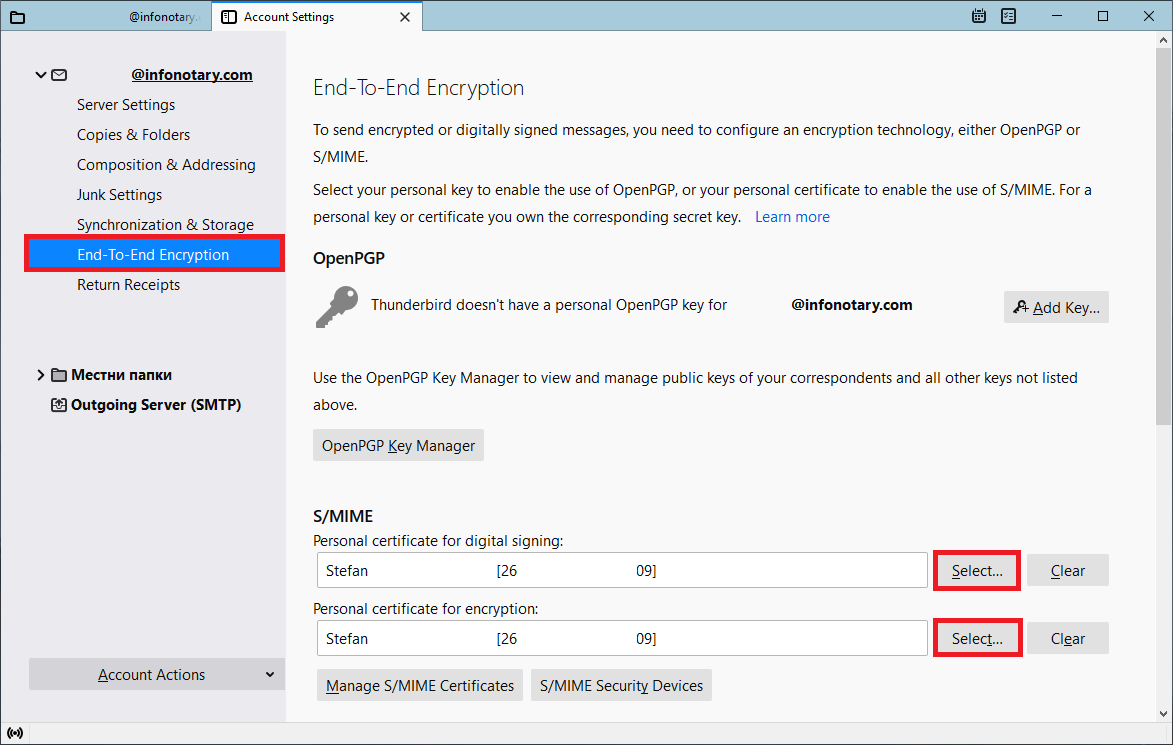
Ще се появи прозорец, където може да посочите Вашето удостоверение.
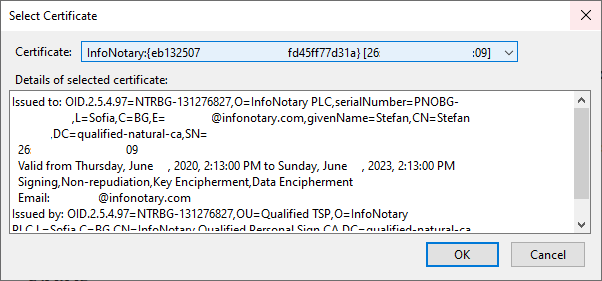
Изберете желаното от Вас удостоверение от смарт картата и потвърдете с OK.
Thunderbird ще ви предложи да използвате същото удостоверение и за декриптиране на съобщения, изпратени към вас.
Преди да пристъпите към изпълнение
- ВАЖНО: Повече информация за Okular
- ВАЖНО: Уверете се, че предварително сте направили инсталация на необходимите драйвери за Вашата смарт карта и четец от ТУК.
- ВАЖНО: Подписването е тествано на Ubuntu 22.04 с Okular 21.12.3
Инсталация на Okular
Инсталирайте програмата през терминал с команда:
sudo apt-get install okular
Добавяне на библиотека за смарт карта в NSS
Инсталация и настройка на NSS хранилище:
- Инсталирайте инструментите за работа с NSS. В Debian и базираните на него дистрибуции е необходимо да изпълните команда:
sudo apt-get install libnss3-tools
- Създайте директорията за базата данни на NSS с команда:
mkdir -p $HOME/.pki/nssdb
- Внасяне на библиотека в NSS с команда:
За IDPrime:
modutil -add "IDPrime" -libfile libIDPrimePKCS11.so -dbdir sql:$HOME/.pki/nssdb -mechanisms FRIENDLY
За Bit4ID:
modutil -add "Bit4id" -libfile libbit4ipki.so -dbdir sql:$HOME/.pki/nssdb -mechanisms FRIENDLY
За OpenSC:
modutil -add "OpenSC" -libfile onepin-opensc-pkcs11.so -dbdir sql:$HOME/.pki/nssdb -mechanisms FRIENDLY
Подписване на PDF документ с Okular
1. Изберете PDF файл през File > Open
2. От Tools изберете Digitally Sign
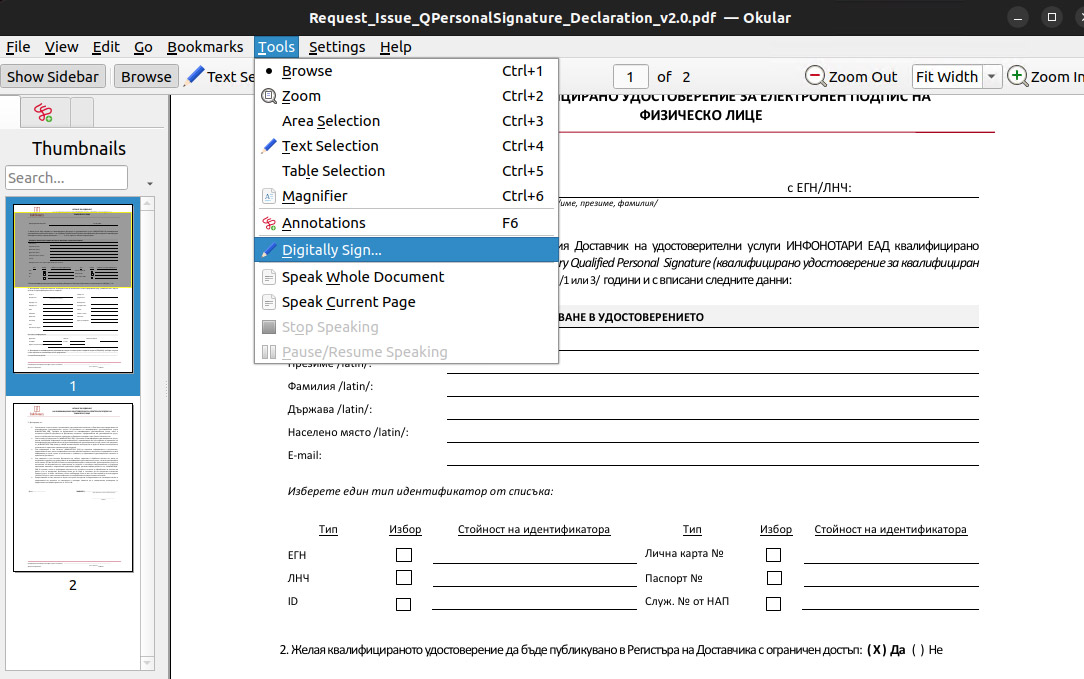
3. Oчертайте поле на мястото, където желаете да се визуализира Вашето удостоверение.
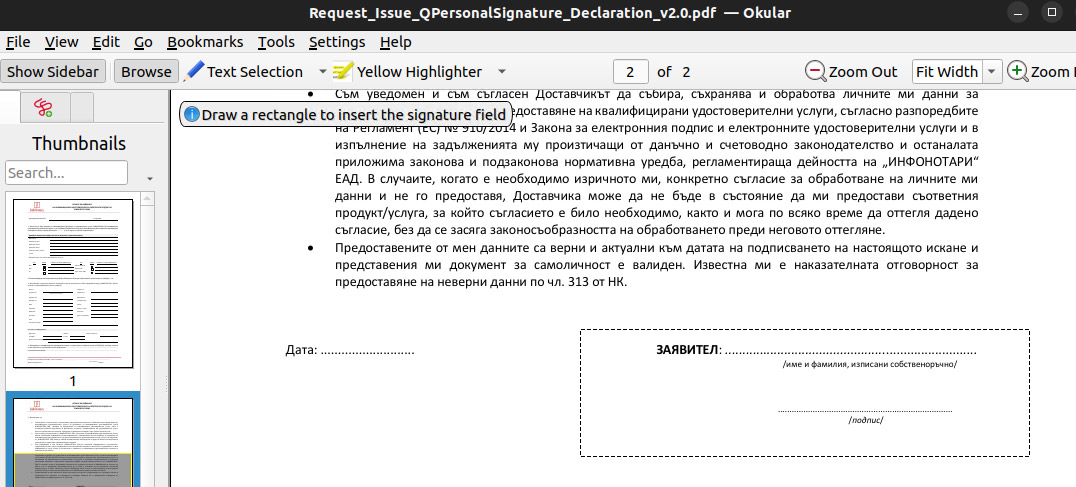
Помощ и инструкции
Диагностичният софтуер InfoNotary SystemInfo, разработен от Инфонотари ЕАД, е специализиран инструмент, предназначен да подпомага потребителите в идентифицирането и решаването на технически проблеми, свързани с услугите за квалифицирано удостоверение за квалифициран електронен подпис (КУКЕП). Той е особено полезен за диагностика на конфигурацията на компютърна система, когато се използват смарт карти, четци и свързаните с тях драйвери и софтуер.
Важно: Уверете се, че Вашето устройство е поставено в компютъра по време на теста.
Генериране на доклад: Потребителят може да изпрати доклада директно към екипа за техническа поддръжка на Инфонотари ЕАД чрез вградената функционалност на софтуера, при условие че има интернет връзка. При успешно изпращане се генерира уникален номер, който се визуализира на потребителя. Този номер служи като идентификатор на проблема и улеснява комуникацията с поддръжката. Ако изпращането не е възможно (например при липса на интернет), докладът може да бъде запазен като файл и изпратен ръчно на имейл адреса на поддръжката (support@infonotary.com).
Описание на функции и начин на работа:
Софтуерът извършва частичен анализ на системата, като събира данни за:
- Операционни системи: Извлича информация за версията на операционната система.
- Поставени четци: Проверява дали четецът на смарт карти е разпознат от системата и работи коректно.
- Смарт карти: Установява дали смарт картата се разпознава от системата и дали тя е правилно поставена в четеца.
- Инсталирани драйвери: Проверява наличието и версията на драйверите, необходими за работата на четците и смарт картите.
- Браузъри: Събира информация за инсталираните браузъри (напр. Edge, Chrome, Firefox, Safari).
- Други системни компоненти: Включва информация за USB устройства и криптографски модули.
ВАЖНО: Персоналният Идентификационен Номер (ПИН) се използва за достъпване на портали, подписване на документи и криптиране на информация. Минималната дължина на ПИН е 4 знака.
ВАЖНО: Административният Идентификационен Номер (АИН) се използва за разблокиране на картата. Минималната дължина на АИН е 8 знака, които трябва включват комбинация от малка буква, голяма буква и цифри!
ВАЖНО: Картата се блокира при трикратно въвеждане на грешен ПИН! Ако при опит за разблокиране въведете трикратно грешен АИН, картата се блокира необратимо и става неизползваема! Генерираните ПИН и АИН са случайни! Съветваме Ви, да ги промените веднага след получаването на Вашата смарт карта. За Ваше удобство, промяната на идентификационните номера може да извършите чрез приложението InfoNotary Smart Card Manager.
В случай, че нямате инсталиран Infonotary Smart Card Manager, може да го инсталирате, като последвате линковете спрямо Вашата операционна система - Windows, macOS или Linux.
Видео инструкция
zInfoNotary e-Doc Signer e специализиран софтуер за подписване и проверка на електронни документи във формати PAdES, CAdES и XAdES. Програмата отговаря на всички европейски изисквания и Ви дава възможност да подписвате документи по сигурен и надежден начин. Благодарение на използваната технология, подписаните документи могат да се съхраняват дългосрочно, без да губят своята валидност.
- Линкове за изтегляне на програмата - Windows / macOS / Linux
- Ръководство за подписване и валидиране на документи с InfoNotary e-Doc Signer
Видео инструкция за подписване и валидиране на документи
За версия на Adobe Acrobat Reader DC
Подписване на PDF файлове с Acrobat Reader DC v.2024.002.20991 или по-нов.
- Програмата може да бъде изтеглена от ТУК
- PDF Инструкция
Видео инструкция за подписване на документ
Видео инструкция за добавяне на времева заверка (Тimestamp)
- Настройката е задължителна за дистанционно подновяване/преиздаване на удостоверение
ВАЖНО: Уверете се, че предварително сте изтеглили необходимата настройка - SecuritySettings2.acrobatsecuritysettings
Не правете опит за директно отваряне на SecuritySettings2.acrobatsecuritysettings, трябва да го внесете през Acrobat Reader.
Windows:
- IDPrime - C:\WINDOWS\system32\eTPKCS11.dll
- Bit4ID - C:\WINDOWS\system32\bit4ipki.dll
- Charismathics - C:\WINDOWS\system32\cmP11.dll
macOS:
- IDPrime - /Library/Frameworks/eToken.framework/Versions/A/libIDPrimePKCS11.dylib
- Bit4ID - /Library/bit4id/pkcs11/libbit4ipki.dylib
- OpenSC - /Library/OpenSC/lib/onepin-opensc-pkcs11.so
Linux:
- IDPrime - libIDPrimePKCS11.so
- Bit4ID - libbit4ipki.so
- OpenSC - onepin-opensc-pkcs11.so